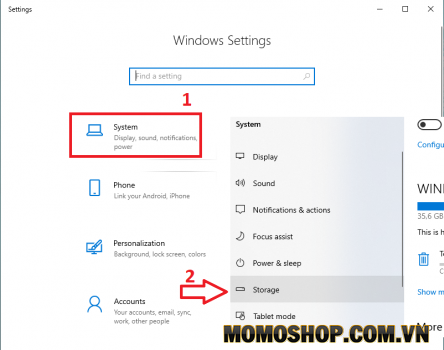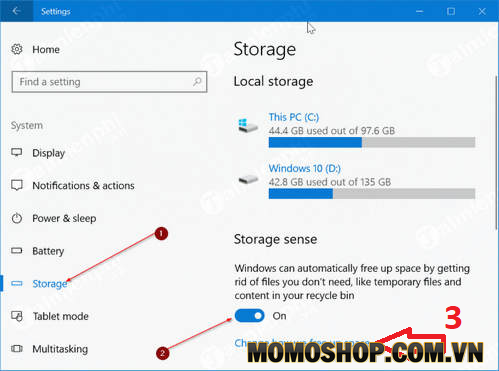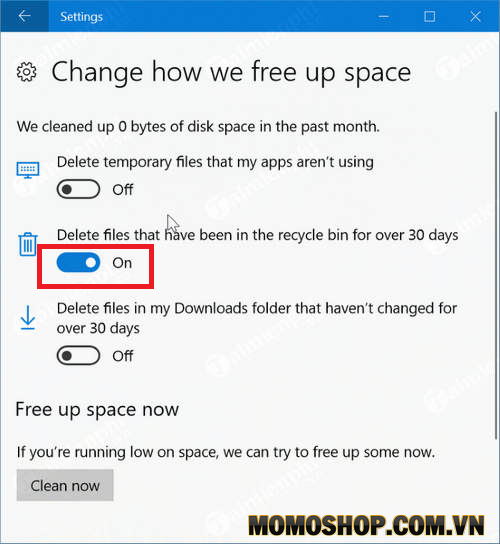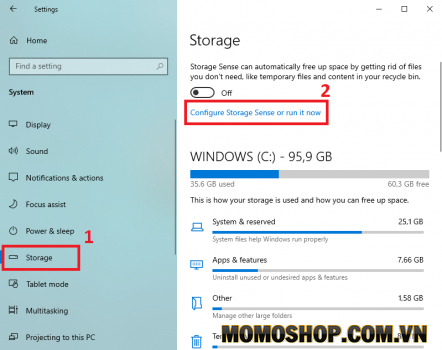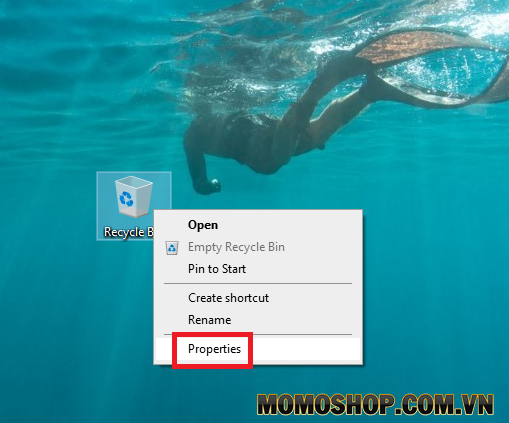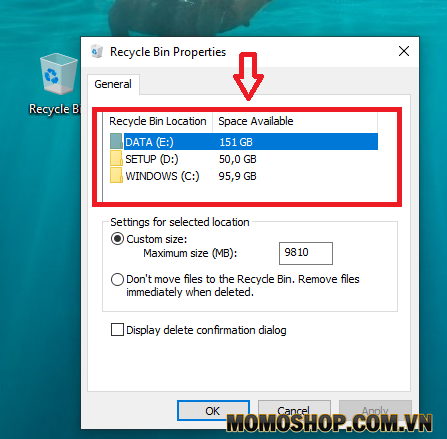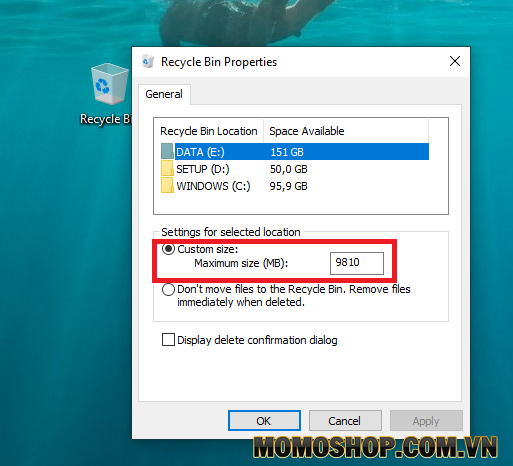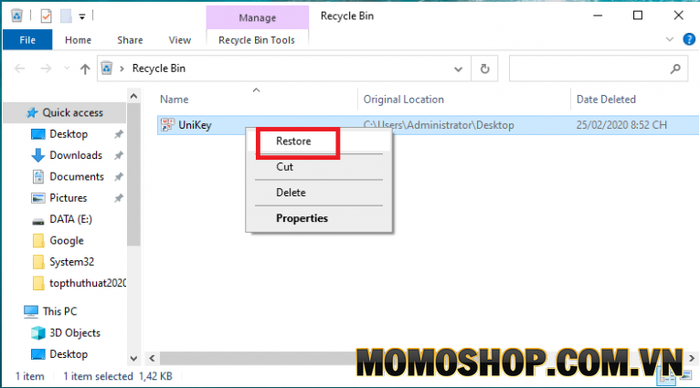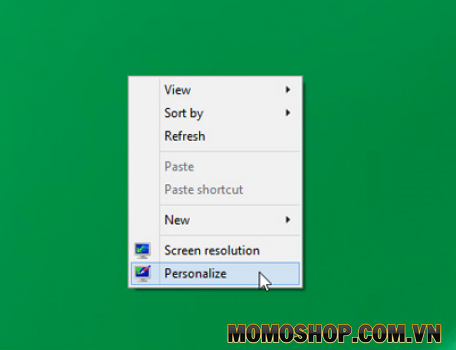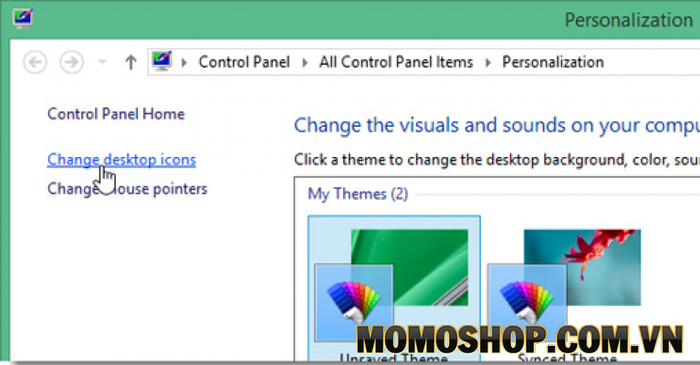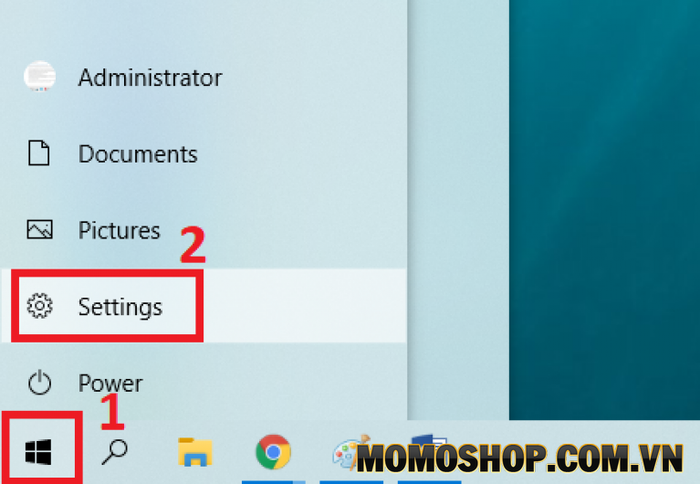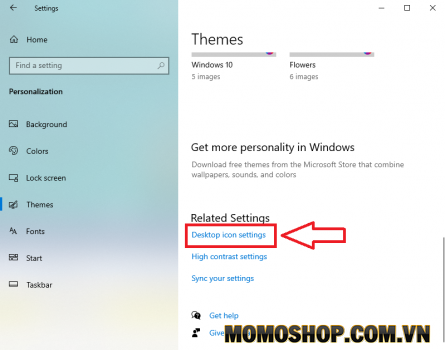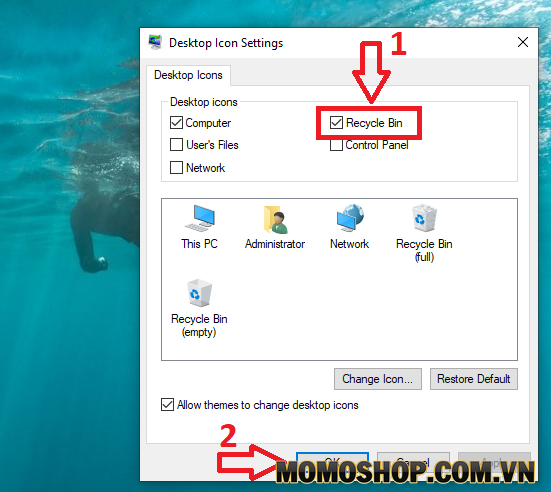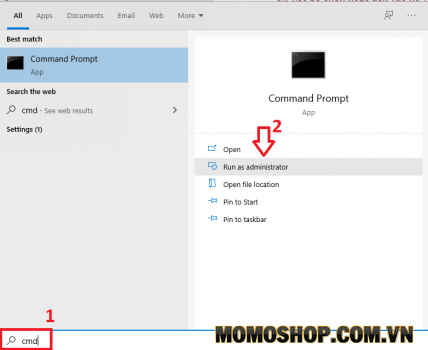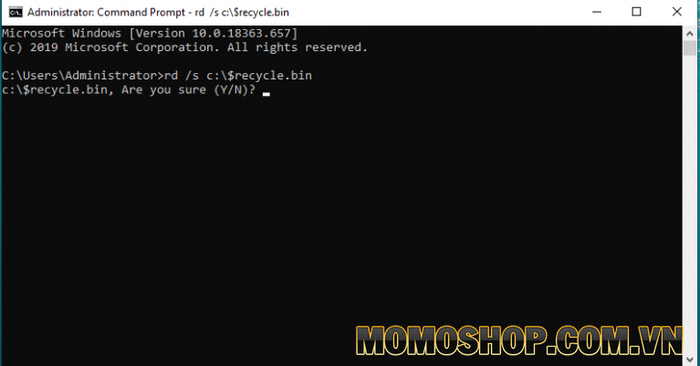“MẸO HAY” Của “Thùng rác” Trên Máy Tính Windows
Recycle Bin, còn được gọi là thùng rác trên máy tính Windows 10, Windows 8.1 hoặc Windows 7, có chức năng chính là lưu trữ dữ liệu bạn xóa. Tuy nhiên, vẫn còn những tính năng thú vị khác mà bạn có thể không biết về thùng rác của máy tính. Những kiến thức mà tôi sắp chia sẻ dưới đây sẽ giúp bạn sử dụng PC & Laptop hiệu quả hơn. Để hiểu rõ hơn, mời bạn theo dõi bài viết nha.
1. Cách thiết lập tự động xóa file trong thùng rác Windows 10
Một cách tốt để bạn không cần phải lo lắng về việc Recycle Bin đầy và chiếm nhiều bộ nhớ, bằng cách để hệ thống máy tính tự dọn rác sau 30 ngày.
Lưu ý: Khi thực hiện biện pháp này, tất cả dữ liệu trong Recycle Bin sẽ bị xóa vĩnh viễn và không thể khôi phục.
- Đối với các phiên bản cũ hơn của Windows 10
Bước 1. Mở cửa sổ Settings (nhấn Windows + L) => sau đó chọn System => và nhấp vào Storage.
Bước 2. Bạn nhận thấy mục Storage sense trong cửa sổ bên phải và nhấp vào công tắc để kích hoạt nó. Sau đó nhấp vào Change how we free up space ngay bên dưới.
Bước 3. Một cửa sổ mới sẽ xuất hiện trong thời gian ngắn, bây giờ kích hoạt phần Delete files that have been in the recycle bin for over 30 days như hình dưới đây.
Vì vậy, máy tính của bạn sẽ tự động xóa các tệp trong thư mục Recycle Bin cứ sau 30 ngày.
- Tự động xóa rác trên Windows 10 phiên bản mới hơn
Bước 1. Bạn cũng vào Settings => sau đó chọn System => và nhấp vào Storage.
Bước 2. Tiếp theo, nhấp vào tùy chọn Configure Storage Sense or run it now như hiển thị bên dưới.
Bước 3. Lúc này, một giao diện cửa sổ mới sẽ xuất hiện, ở đây bạn đánh dấu Delete temporary files that my apps aren’t using => sau đó chọn số ngày để xóa các tệp rác trong cửa sổ thả xuống.
Đối với các phiên bản Windows 10 mới được cập nhật, người dùng có thể chọn xóa các tệp trong thùng rác sau 1 ngày, 14 ngày, 30 ngày và 60 ngày.
Ngoài ra, bạn có thể đặt xóa tệp tự động trong thư mục tải xuống của máy tính.
- Xem thêm: “MỚI NHẤT” Adobe InDesign CS6 Key Vĩnh Viễn Cho Laptop + Hướng dẫn chi tiết cài và Adobe InDesign CS6
2. Thay đổi dung lượng Thùng rác để mở rộng bộ nhớ máy tính trên Windows
Đây là một biện pháp giúp chúng tôi mở rộng bộ nhớ khả dụng cho máy hoặc cũng là giải pháp khôi phục dữ liệu nếu vô tình bị xóa.
Khi bạn muốn giữ và không muốn xóa hoàn toàn các tệp trong thư mục Recycle Bin, bạn nên giới hạn kích thước của các tệp này, điều này sẽ giúp hạn chế bộ nhớ bị chiếm dụng. Nếu tổng kích thước của các tệp trong thùng rác vượt quá giới hạn bộ nhớ, hệ thống sẽ tự động xóa các tệp cũ nhất.
Bước 1. Trên màn hình chính của máy tính, bấm chuột phải vào biểu tượng Recycle Bin => rồi chọn Properties như hình bên dưới.
Bước 2. Bây giờ một cửa sổ mới sẽ xuất hiện. Ở đây chúng ta có thể sửa đổi các thuộc tính sau:
- Chọn ổ đĩa nào sẽ cho không gian vào thùng rác.
- Thay đổi kích thước của Recycle Bin trong hộp bên cạnh Kích thước tùy chỉnh (Kích thước tối đa MB). Bạn nhập dung lượng tối đa được phân bổ cho Recycle Bin, 1GB = 1000MB.
- Xem thêm: “KEY NGON” Link Download Autocad 2015 file google drive tốc độ cao
3. Khôi phục lại tập tin đã xóa trong Recycle Bin
Khi bạn vô tình xóa một tệp, tệp đố sẽ ngay lập tức được chuyển vào Recycle Bin.
Để khôi phục tệp đã xóa, hãy chuyển đến thư mục Thùng rác của máy tính của bạn, chọn và bấm chuột phải vào tệp bạn muốn khôi phục, sau đó bấm Restore.
Ngay sau đó, các tệp đã xóa sẽ được khôi phục về vị trí ban đầu của chúng.
4. Xóa và truy xuất biểu tượng Thùng rác
Vì một số lý do, bạn muốn ẩn biểu tượng thùng rác trên máy tính của mình hoặc truy xuất biểu tượng Recycle Bin bị mất. Điều này khá đơn giản, bạn làm theo hướng dẫn như sau.
- Dành cho máy tính Windows 8.1 hoặc 8
Bước 1. Đầu tiên, nhấp chuột phải vào màn hình chính và chọn Personalize.
Bước 2. Cửa sổ Personalization sẽ xuất hiện, tại đây bấm vào tùy chọn Change desktop icons.
Bước 3. Lúc này, cửa sổ quản lý biểu tượng trên Desktop sẽ xuất hiện, bạn chỉ cần kiểm tra / bỏ chọn biểu tượng mong muốn / không mong muốn trên màn hình máy tính và nhấn OK.
- Dành cho máy tính Windows 7
Bước 1. Trên màn hình máy tính, bấm Start => chọn Control Panel => sau đó chuyển đến Change the theme.
Tiếp tục nhấp vào Change desktop items trong Appearance and Personalization.
Bước 2. Lúc này, cửa sổ Desktop Icon Settings sẽ xuất hiện, để ẩn hoặc xuất hiện thùng rác, bạn chỉ cần đánh dấu / đánh dấu vào nó, sau đó bấm OK để hoàn tất.
- Dành cho máy tính Windows 10
Bước 1. Nhấp vào menu Start menu => chọn Settings.
Bước 2. Cửa sổ Settings xuất hiện, nhấp vào Personalization => sau đó chọn Themes.
Bước 3. Bây giờ cuộn xuống trang ở bên phải màn hình và bấm vào Desktop icon settings..
Bước 4. Tại thời điểm này, cửa sổ quản lý biểu tượng sẽ xuất hiện, nếu bạn muốn ẩn / hiển thị biểu tượng Recycle bin, chỉ cần bỏ chọn hoặc đánh dấu vào nó và bấm OK.
- Xem thêm: “KHẮC PHỤC” 100% Lỗi No Internet, Secured trên Windows 10
5. Xóa file dữ liệu trên Windows nhưng không cần sử dụng Thùng rác
Sử dụng điều này nếu bạn chắc chắn muốn xóa tệp đó, thói quen này cũng sẽ tiết kiệm được một chút dung lượng nếu bạn làm việc thường xuyên với nhiều loại dữ liệu và dự phòng sau này.
Cách 1. Xóa trực tiếp trên tập tin
Bước 1. Bạn chọn một hoặc nhiều tệp để xóa, nhấn tổ hợp phím Shift + Delete.
Bước 2. Một hộp thoại sẽ xuất hiện, nhấp vào Yes để xác nhận xóa dữ liệu và tất nhiên nó sẽ không đi vào thùng rác nữa.
Cách 2. Sử dụng các thuộc tính trên biểu tượng Thùng rác
Sử dụng phương pháp này rất cẩn thận trước khi bạn muốn xóa tệp, vì dữ liệu sẽ bị xóa mà không lưu thùng rác. Nếu bạn muốn khôi phục chúng, bạn cần phần mềm của bên thứ ba.
Bước 1. Nhấp chuột phải vào biểu tượng thùng rác trên màn hình và chọn Properties.
Bước 2. Một cửa sổ mới sẽ xuất hiện, chọn tập tin Don’t move files to the Recycle Bin. Removes files immediately when deleted => sau đó bấm OK.
Từ giờ trở đi, bạn sẽ không thấy tệp xuất hiện lại trong thùng rác sau khi nhấn nút xóa.
- Xem thêm: “BÍ QUYẾT” Tối Ưu Hóa Máy Tính Laptop/PC Để Chơi Game Mượt
6. Khắc phục lỗi không mở được Thùng rác trên Windows 7,8 và 10
Khi thực hiện các bước sau, các tệp trong Recycle Bin sẽ bị xóa vĩnh viễn và các dữ liệu khác sẽ không bị ảnh hưởng.
Bước 1. Bạn mở cửa sổ lệnh Command Promptvới tư cách quản trị viên bằng cách:
- Trên Windows 7: Nhấp vào Start => tìm kiếm với từ khóa Command Prompt => nhấp chuột phải vào exe và chọn Run as Administrator.
- Trên Windows 8 / 8.1: Trỏ chuột vào góc dưới bên trái của màn hình, thanh Start xuất hiện và nhấp chuột phải vào nó, sau đó chọn Command Prompt (Admin).
- Trên Windows 10: Nhấn Windows + S => gõ cmd => sau đó chọn Run as administrator.
Bước 2. Trong cửa sổ Command Prompt, nhập lệnh sau và nhấn Enter:
Trong trường hợp Recycle Bin trên máy tính của bạn chứa dữ liệu từ các ổ đĩa khác, bạn chỉ cần thay thế “C” bằng ổ đĩa tương ứng.
Bước 3. Một thông báo yêu cầu bạn xác nhận reset lại Recycle Bin sẽ xuất hiện, nhấn Y và nhấn Enter. Lúc này quá trình sửa chữa sẽ được tiến hành.
9. Lời kết
Trên đây là những mẹo sử dụng Thùng rác (Recycle bin) hiệu quả nhất mà tôi muốn chia sẻ với bạn. Thông qua bài viết này, hy vọng sẽ giúp bạn có nhiều kinh nghiệm hơn trong việc quản lý dữ liệu tốt hơn, làm việc trên máy tính nhanh hơn.
Nếu bạn có bất kỳ câu hỏi hoặc đề xuất nào khác liên quan đến bài viết về Recycle bin hoặc về Windows, đừng quên để lại nhận xét của bạn trong phần bên dưới!
Khám phá: Nhiều dòng balo laptop cao cấp, thời trang tại cửa hàng Momoshop nhé