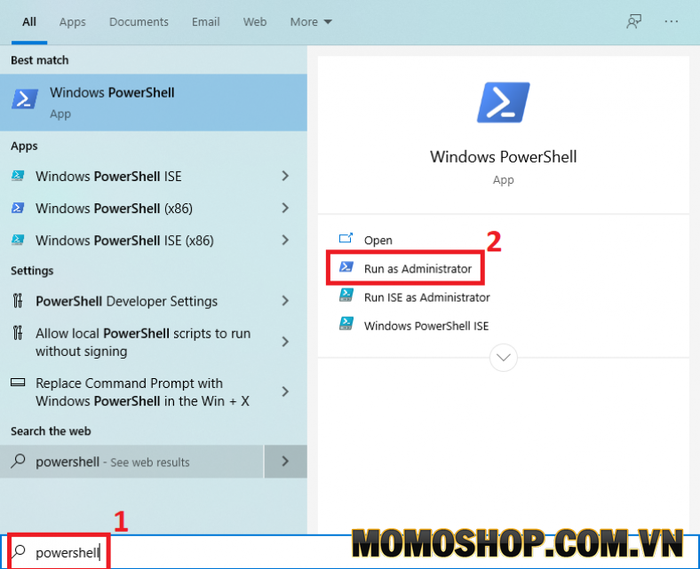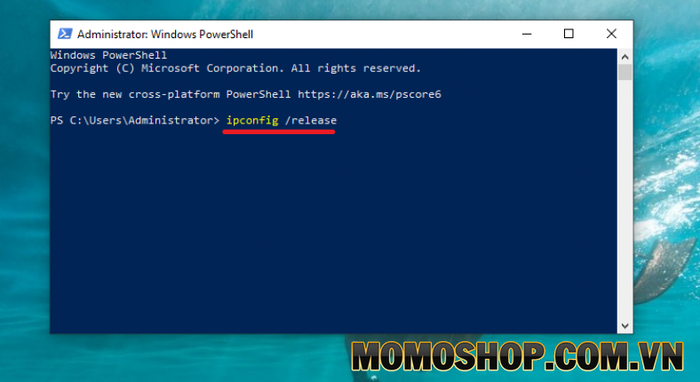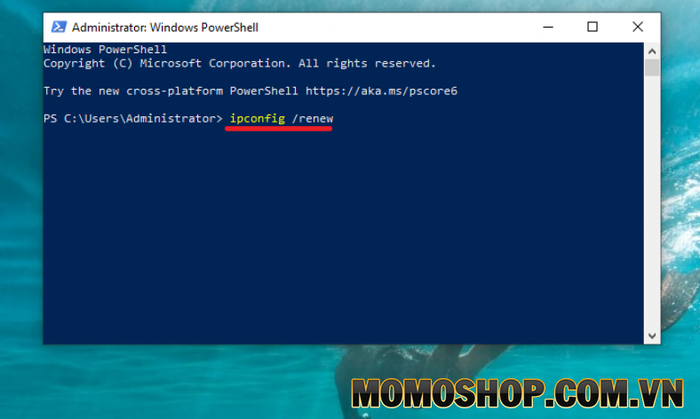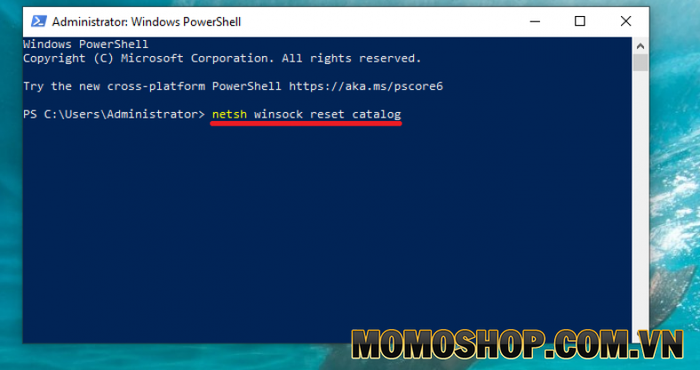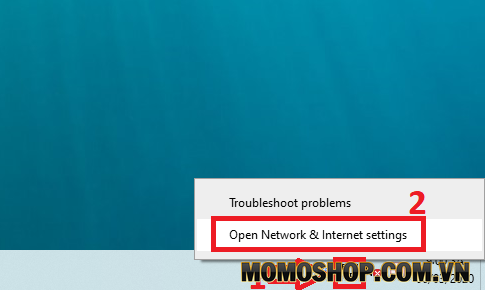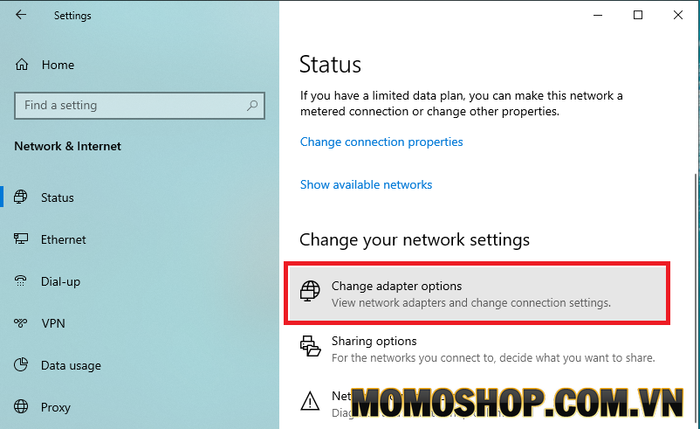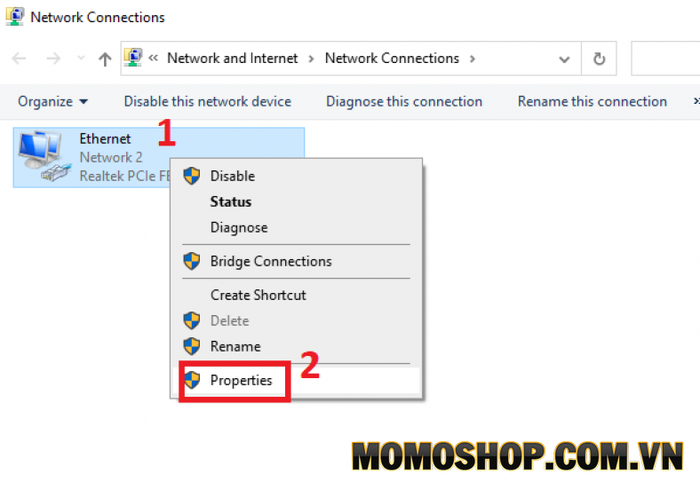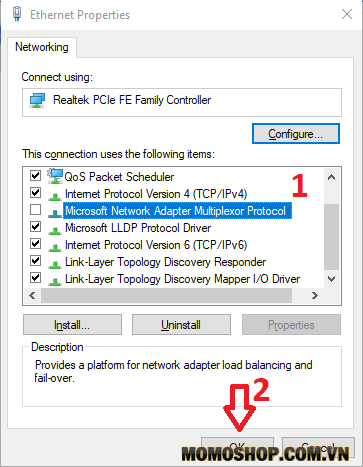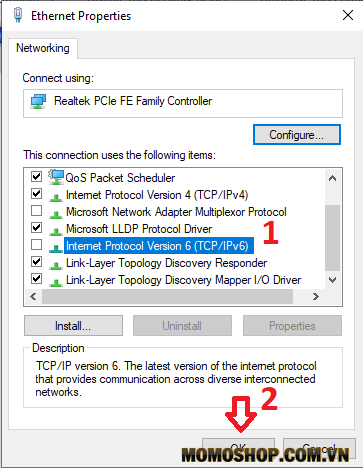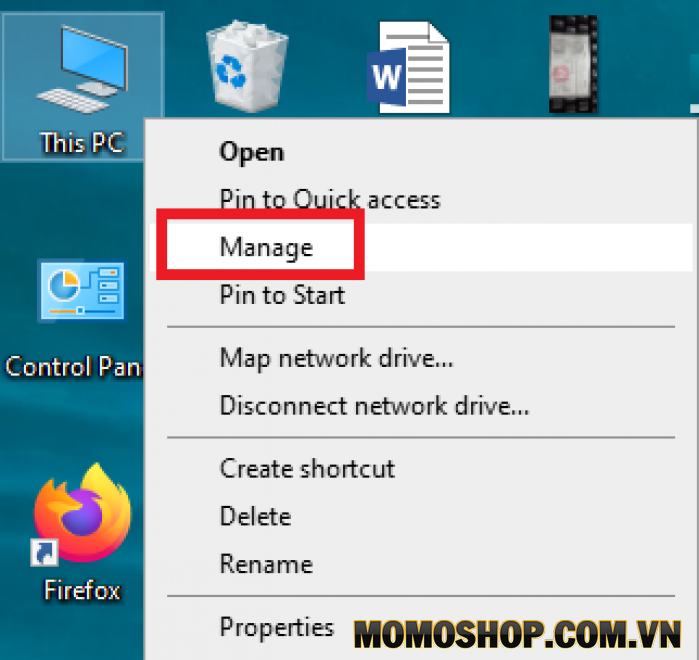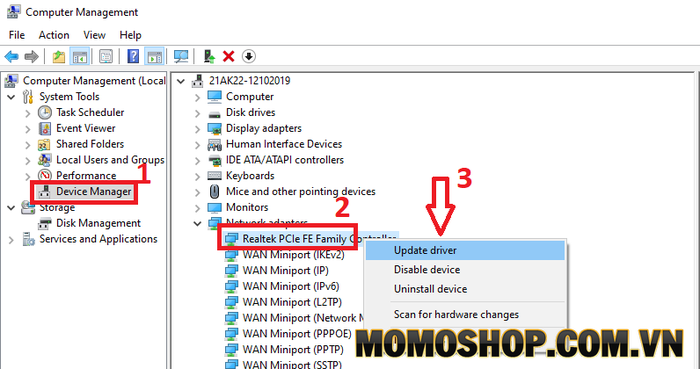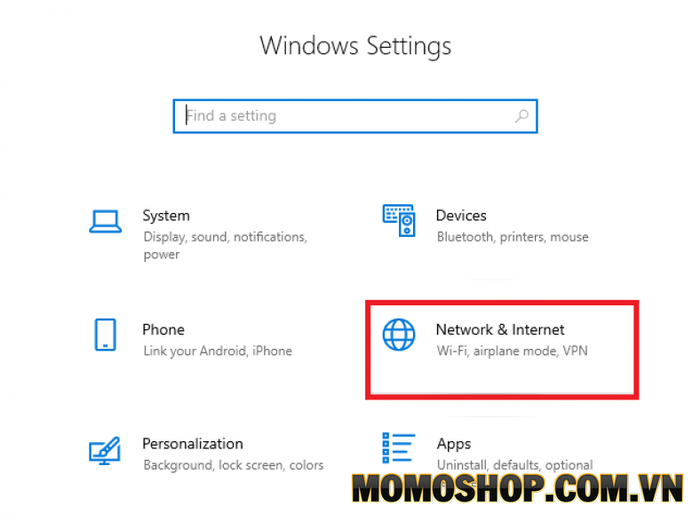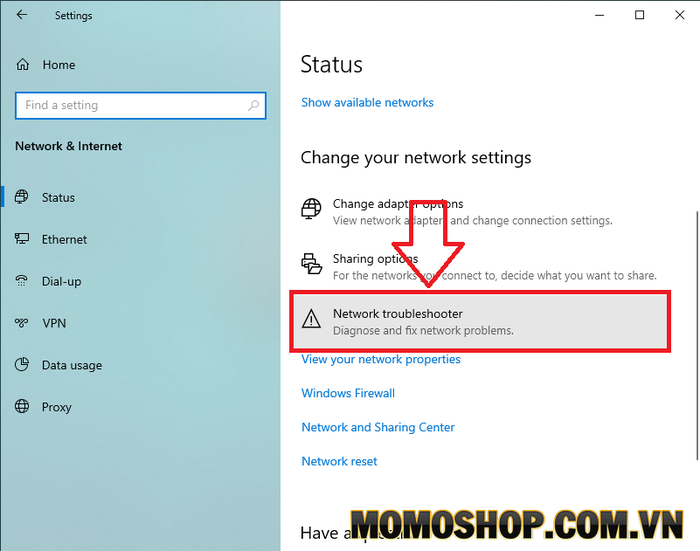“KHẮC PHỤC” 100% Lỗi No Internet, Secured trên Windows 10
Windows 10 là hệ điều hành mới nhất và thường xuyên nhận được các cải tiến và nâng cấp mới. Tuy nhiên, Windows 10 không phải là một hệ điều hành hoàn hảo và không có lỗi phát sinh trong quá trình hoạt động. Một trong những vấn đề phổ biến trong các bản cập nhật Windows 10 gần đây là thông báo lỗi “No Internet, Secured“.
Gọi đây là một lỗi, nhưng người dùng vẫn có thể truy cập Internet bình thường trong khi thông báo Không có Internet, Bảo mật vẫn xuất hiện. Nguyên nhân của hiện tượng này được cho là bắt nguồn từ việc phân bổ sai địa chỉ IP khi truy cập mạng. Để khắc phục vấn đề này không khó, hãy thử sử dụng các phương pháp sau.
1. Khởi chạy lại máy tính và Router của bạn
Nếu nguyên nhân không quá phức tạp, chúng ta có thể khắc phục bằng cách khởi động lại máy tính và Router hoặc Modem mạng. Phương pháp này đơn giản nhưng hiệu quả cao, nếu bạn may mắn, bạn sẽ khắc phục được sự cố.
2. Đổi mới cấu hình IP
Một giải pháp rất hiệu quả khác mà bạn có thể áp dụng trên máy tính của mình khi thấy thông báo lỗi Không có Internet, được bảo mật, là cấu hình Làm mới IP. Hành động này sẽ xây dựng lại cấu hình IP của máy bị lỗi và sẽ khắc phục triệt để nếu nguyên nhân đến từ phân phối IP.
Cách gán lại địa chỉ IP cho máy tính Windows 10
Ở đây tôi sẽ chạy lệnh trong môi trường quản trị Powershell, bạn có thể làm tương tự trong môi trường Command Prompt admin.
Bước 1. Bạn nhấn Windows + S => nhập tìm kiếm powershell => sau đó nhấp vào Run as Administrator.
Bước 2. Bây giờ cửa sổ powershell sẽ xuất hiện, nhập 2 lệnh sau:
- Đầu tiên là lệnh ipconfig / release và nhấn Enter.
- Sau đó nhập lệnh ipconfig / refresh và nhấn Enter
Lệnh sẽ có hiệu lực ngay lập tức, bạn có thể kiểm tra xem lỗi đã được sửa chưa.
3. Tắt phần mềm VPN truy cập internet
Phần mềm VPN giúp bạn an toàn hơn khi truy cập internet. Tuy nhiên, trong trường hợp này có thể gây ra lỗi Internet, không bảo mật. Để biết thông tin chính xác, hãy tắt VPN và truy cập internet. Nếu sự cố được khắc phục, sự cố là do phần mềm VPN, bạn cần thay thế hoặc xóa nó.
- Xem thêm: “SIÊU NHANH” Cách Tắt OneDrive Trên Win 10 hiệu quả
4. Thiết lập lại Winsock cho Windows 10
Winsock là một giao thức quản lý hầu hết giao tiếp của máy tính Windows 10 với môi trường mạng. Chúng tôi đặt lại Winsock sẽ làm mới các cài đặt, loại bỏ các sự cố xảy ra trong quá trình sử dụng máy tính.
Trước tiên, bạn cần mở cửa sổ Powershell admin hoặc Command Prompt admin, nếu bạn không biết thì hãy tham khảo cách trong phần 2 ở trên.
Trong môi trường Powershell admin, nhập lệnh sau và nhấn Enter:
“netsh winsock reset catalog”
Lệnh sẽ có hiệu lực ngay lập tức, vui lòng kiểm tra kết nối mạng của bạn.
- Xem thêm: “HƯỚNG DẪN” Chặn Trình Duyệt Microsoft Edge Tự Động Bật Lên
5. Kiểm tra lại các cài đặt về kết nối Internet
Có nhiều thứ trên máy tính Windows 10 của bạn cần Internet để hoạt động bình thường. Vì vậy, bạn cần kiểm tra xem chúng có được kết nối với mạng không.
Bước 1. Nhấp chuột phải vào biểu tượng mạng trên Taskbar => và nhấp vào Network & Internet Settings như hiển thị bên dưới.
Bước 2. Cửa sổ cài đặt sẽ xuất hiện, nhấp vào Change adapter options.
Bước 3. Trong giao diện mới sẽ xuất hiện loại kết nối mạng của máy tính. Nhấp chuột phải vào mạng bạn đang sử dụng và gặp lỗi, sau đó chọn Properties.
Bước 4. Một cửa sổ mới sẽ xuất hiện, nơi bạn cần đảm bảo tất cả các tùy chọn được kiểm tra ngoại trừ Microsoft Network Adapter Multiplexor Protocol.
Cuối cùng bấm vào OK.
6. Ngắt kết nối giao thức IPv6
IPv6 là một giao thức mạng tương đối mới, nhưng không phải mọi thiết bị mạng và IPS đều hoạt động tốt với nó. Do đó, khi máy tính của bạn được bật iPv6, nó có thể ảnh hưởng đến kết nối internet. Để kiểm tra xem vấn đề có ở đây không, hãy làm như sau.
Bước 1. Bạn truy cập cửa sổ quản lý cài đặt mạng như phần 5 ở trên.
Bước 2. Trong cửa sổ Properties, bỏ chọn Internet Protocol Version 6 và bấm OK.
7. Cập nhật trình điều khiển internet trên máy tính của bạn
Cập nhật trình điều khiển mạng là những gì bạn cần làm khi gặp sự cố về internet.
Bước 1. Nhấp chuột phải vào biểu tượng This PC=> này và sau đó nhấp vào Manage.
Bước 2. Một cửa sổ quản lý sẽ xuất hiện, nhấp vào Device Manager => bấm đúp vào Network Adapters => rồi bấm chuột phải vào thẻ mạng bạn đang sử dụng và chọn Update driver.
Xem thêm: “NHANH CHÓNG” Sửa Lỗi Explorer.EXE Giúp Tăng Tốc Windows 10
8. Sử dụng công cụ sửa lỗi Network Troubleshooter của Windows 10
Cuối cùng, nếu sự cố vẫn chưa được khắc phục, hãy sử dụng công cụ Network Troubleshooter có sẵn trên hệ điều hành. Đây là một công cụ tự động để tìm và sửa các lỗi cơ bản trên hệ thống của bạn.
Cách chạy Network Troubleshooter Windows 10
Bước 1. Bạn nhấn Windows + L để mở cửa sổ Settings >> sau đó chọn Network & internet.
Bước 2. Một cửa sổ mới sẽ xuất hiện, nhấp vào Network troubleshooter để khởi chạy công cụ và làm theo hướng dẫn.
9. Lời kết
Trên đây là các cách khắc phục lỗi không thể truy cập mạng Windows 10 và thông báo “No Internet, Secured” xuất hiện. Hy vọng bạn sẽ áp dụng thành công trên máy tính của bạn. Nếu bạn có cách tốt hơn, hãy chia sẻ để cho mọi người biết!
Xem thêm: Những chọn lựa balo laptop cao cấp tại cửa hàng Momoshop sẽ không làm bạn thất vọng