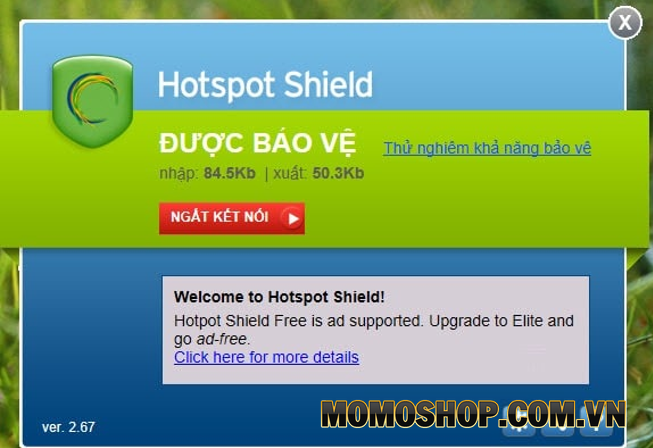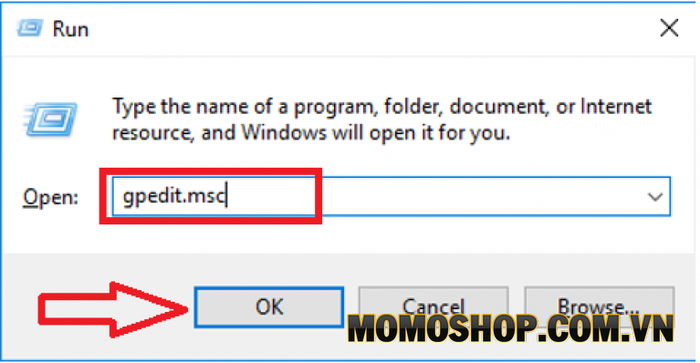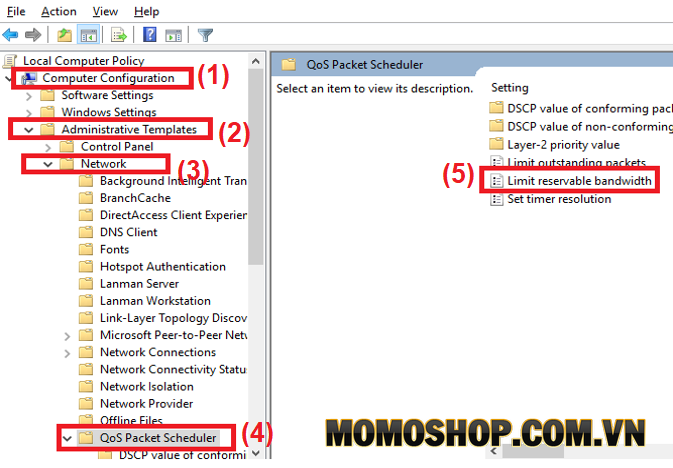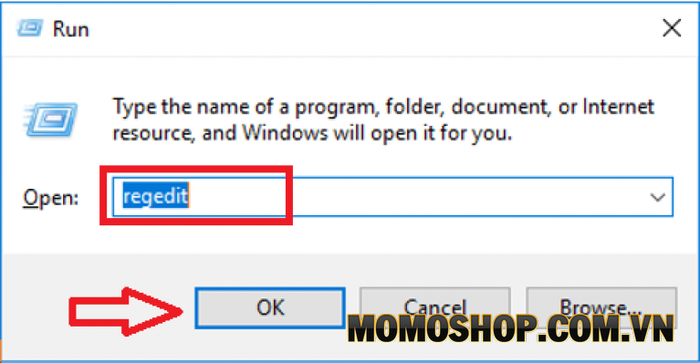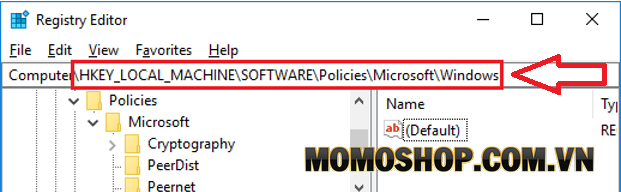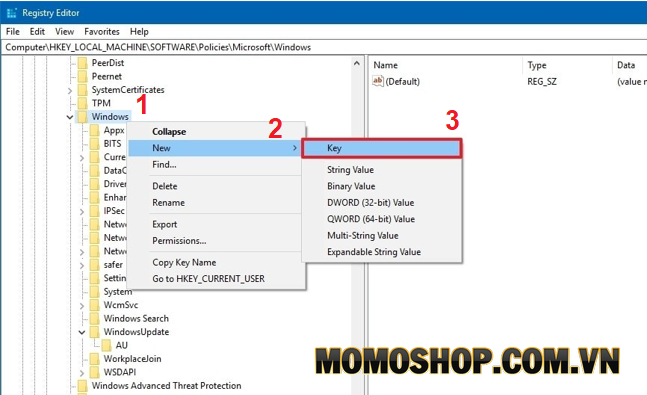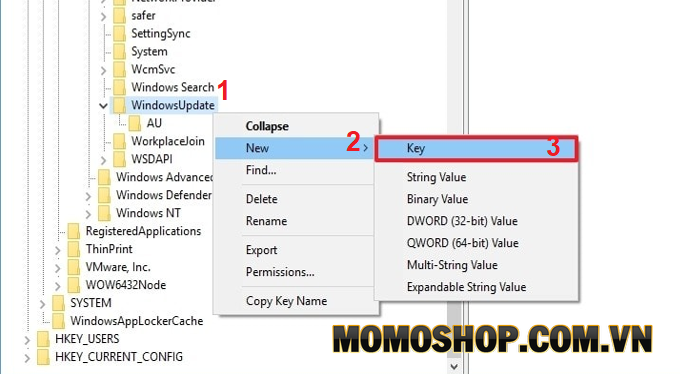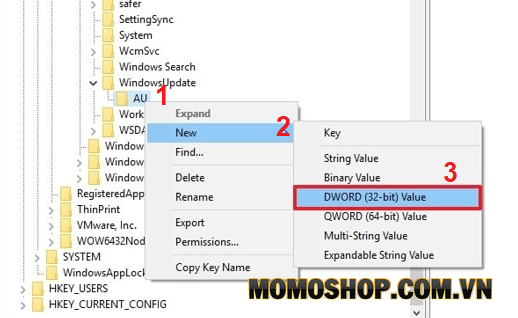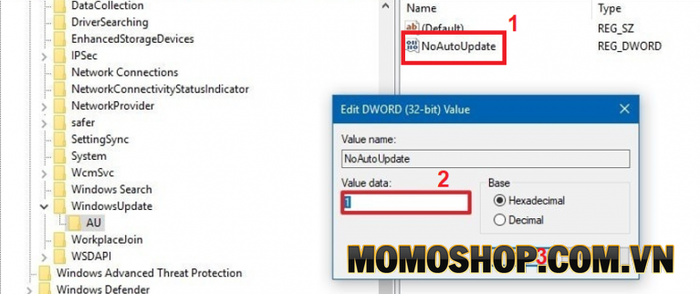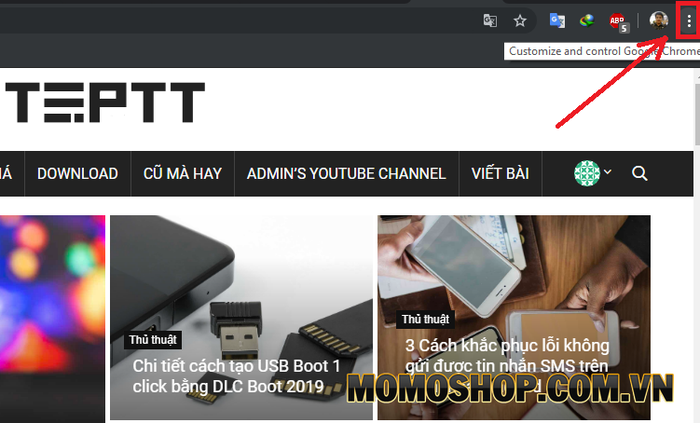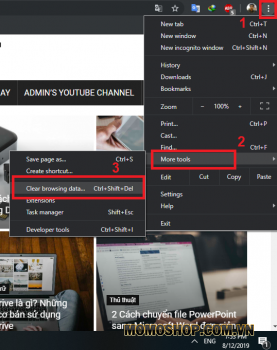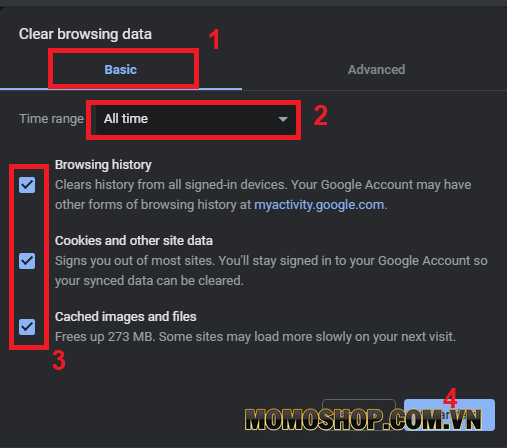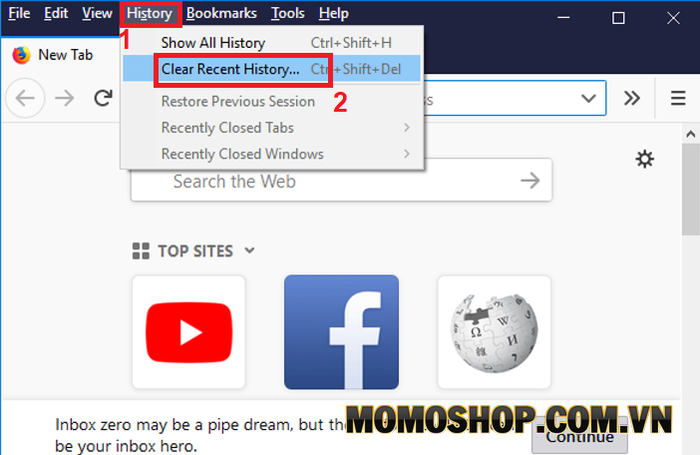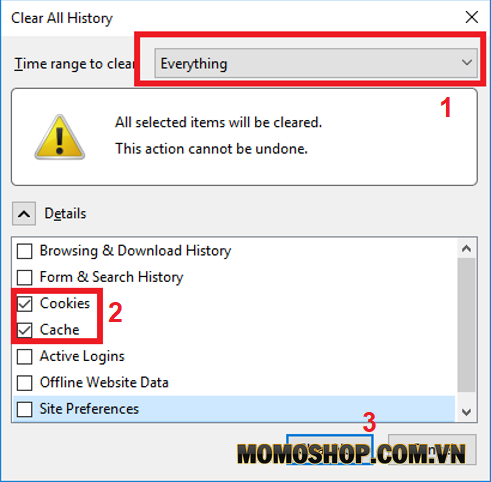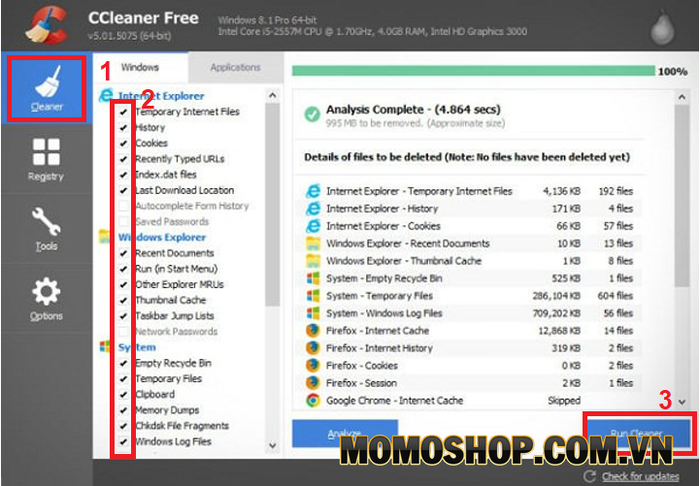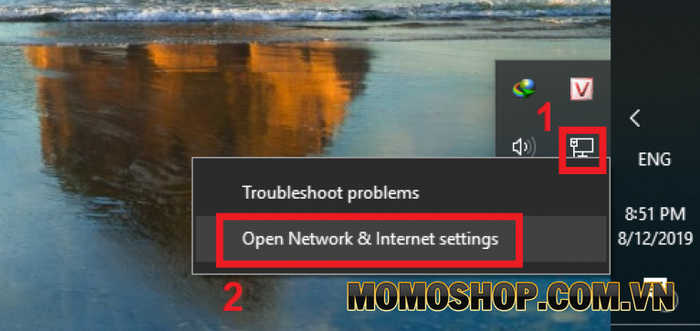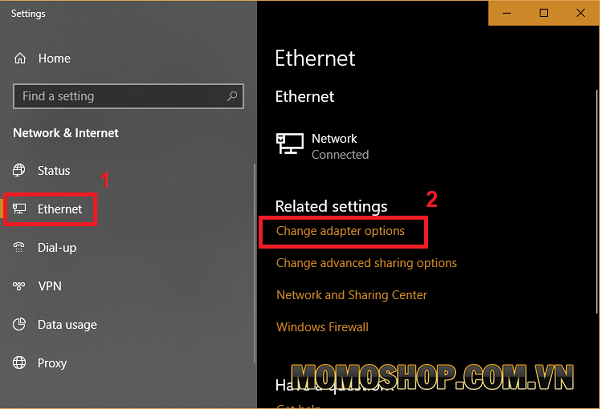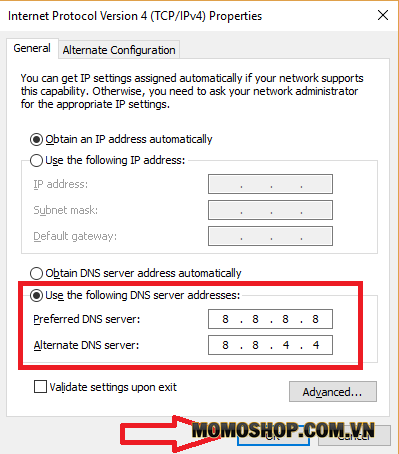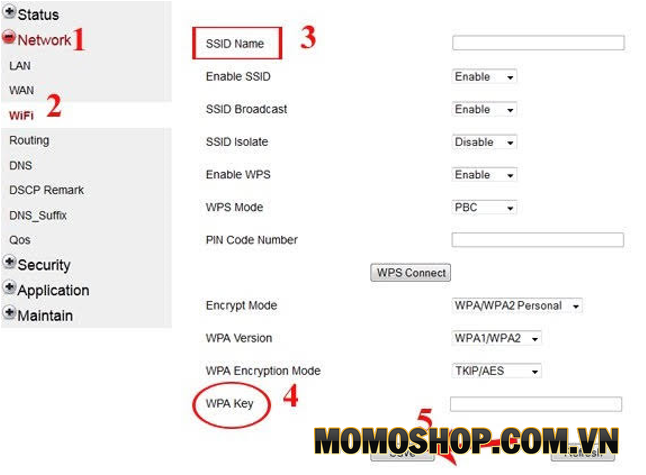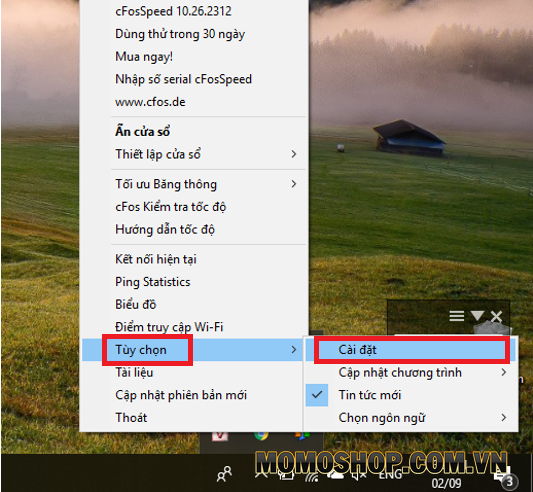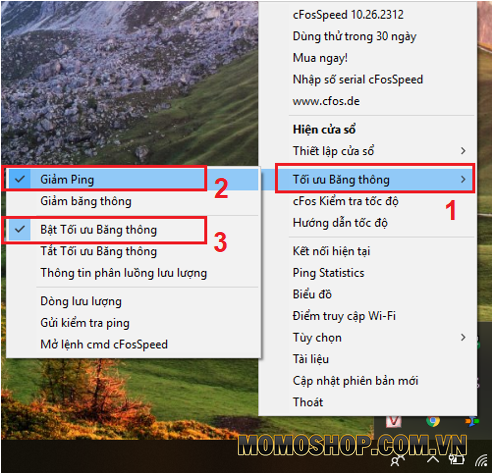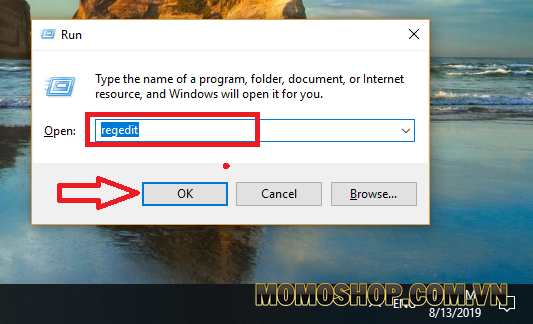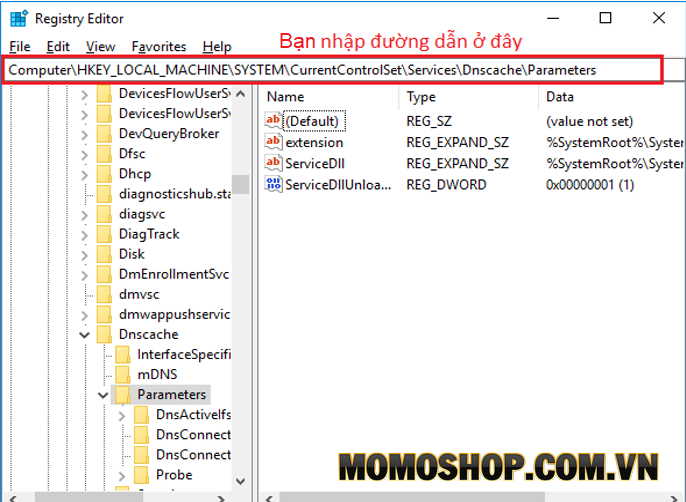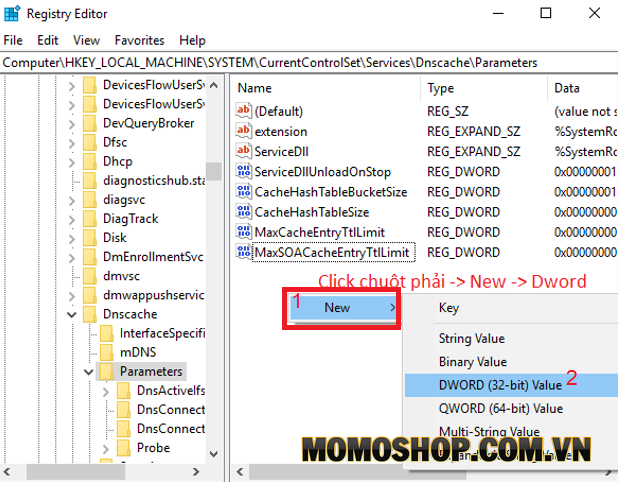“XEM NGAY” Cách tăng tốc mạng Windows 10 + Nguyên nhân nào khiến mạng chậm?
Chúng ta phải thừa nhận rằng Internet là một phần không thể thiếu trong cuộc sống hàng ngày. Tuy nhiên, không phải tất cả người dùng Internet đều có mạng chất lượng cao vì một số lý do. Nếu bạn muốn cải thiện kết nối mạng, tốc độ tốt hơn, hãy tham khảo 7 cách để tăng tốc độ mạng của Windows 10 đơn giản nhưng hiệu quả đáng ngạc nhiên. Cùng Momoshop theo dõi nội dung chi tiết!
1. Giới thiệu về tốc độ mạng
Tốc độ Internet hay còn được gọi với cái tên băng thông Internet là khái niệm về tốc độ cao nhất để truyền dữ liệu trong 1 giây để truyền mạng. Đơn vị đo tốc độ mạng là Mbps (megabit/s), cho biết có thể truyền bao nhiêu bit dữ liệu mỗi giây.
- Nếu bạn gặp MBps (B hoa), đó là MegaByte/s, cho biết tốc độ mạng là 1 MBps = 8 Mbps.
- Nếu bạn muốn biết tốc độ tải xuống và tải lên (Download/Upload) của Internet tại nhà của bạn, hãy tham khảo bài viết về Hướng dẫn để đo tốc độ mạng đang sử dụng mà Momo đính kèm link ngay phía dưới nhé. Bằng cách xác định điều này, bạn sẽ biết cách tăng tốc mạng Windows 10 của mình.
2. Tăng tốc độ mạng – cần thiết hay không?
Như bạn có thể thấy, Internet quan trọng như thế nào trong cuộc sống hàng ngày của chúng ta. Tuy nhiên, liệu mạng chúng ta sử dụng có phát huy vai trò của nó hay không, giá trị sử dụng phụ thuộc vào tốc độ kết nối có tốt và ổn định hay không.
Mất mạng, Internet không ổn định, sau đó bất kể nguyên nhân nào cũng sẽ để lại hậu quả nhất định và kèm theo cảm giác vô cùng khó chịu. Đó cũng là lý do tại sao chúng ta cần kết nối internet tốc độ cao và ổn định trong quá trình sử dụng. Tuy nhiên, có nhiều cách để tăng tốc Internet nói chung thay vì nâng cấp gói dữ liệu.
3. Nguyên nhân nào khiến mạng chậm? Giải pháp
Ngoài việc sử dụng các phương pháp để tăng tốc độ mạng wifi và mạng internet, bạn nên biết nguyên nhân khiến tốc độ mạng giảm. Số lượng có thể giảm tới 30% tốc độ kết nối dữ liệu – theo nghiên cứu của Epitiro ở Anh.
Virus tấn công
Đây là một nguyên nhân phổ biến khiến truy cập Internet bị chậm. Thủ phạm chính là virus, chúng sử dụng kết nối mạng với tài nguyên máy tính cho các mục đích khác. Và bất cứ điều gì đến sẽ đến, tốc độ mạng giảm đáng kể và thậm chí trang không thể được tải.
Biểu hiện của một thiết bị máy tính bị nhiễm virus là thời gian khởi động dài hoặc các ứng dụng chạy trên máy tính chậm hơn bình thường. Bên cạnh đó, dấu hiệu rõ ràng nhất là thiết bị thường bị treo, không hoạt động trong quá trình sử dụng.
Lý do chính khiến máy tính bị virus tấn công là vì chúng thường sử dụng các ổ USB lạ, các thiết bị USB được sử dụng trên nhiều máy tính, truy cập các địa chỉ web có chứa virus và mã độc. Và quan trọng nhất là không có phần mềm diệt virus cho máy tính.
- Giải pháp khi máy tính bị nhiễm virus
Giải pháp tốt nhất cho vấn đề này là cài đặt phần mềm chống virus trên máy tính của bạn, phần mềm có bản quyền vẫn hiệu quả hơn. Nếu nó vẫn không hoạt động, tốt nhất bạn nên cài đặt lại hệ điều hành Windows 10.
Các phần mềm vào Facebook
Các phần mềm vào Facebook như Hotspot Shield, UltraSurf sẽ làm giảm tốc độ truy cập internet. Nếu không cần thiết và hiện tại các nhà mạng cũng không còn chặn người dùng vào Facebook nữa thì bạn nên gỡ bỏ những công cụ này để tốc độ truy cập internet được cải thiện.
Nhiều thiết bị cùng lúc sử dụng Internet
Để tiết kiệm chi phí và chia sẻ tài nguyên mạng, một số bạn thường để các thiết bị khác cùng lúc truy cập mạng. Tuy nhiên, cần phải giới hạn số lượng người dùng theo gói hiện tại. Nếu số lượng thiết bị vượt quá giới hạn hoặc số lượng thiết bị truy cập mạng không thể được kiểm soát, thì mạng sẽ bị chậm.
- Giải pháp
Bạn giới hạn số lượng thiết bị truy cập mạng bằng cách thay đổi mật khẩu Wifi hoặc nâng cấp gói internet.
- Xem thêm: “NHANH GỌN” khắc phục lỗi không vào được ổ C trên Windows 10
4. Tăng tốc độ mạng Internet như thế nào?
Thay đổi giới hạn băng thông
Thông thường, máy tính Windows sẽ không cung cấp băng thông đầy đủ cho người dùng mà sẽ để lại 20% cho các mục đích sử dụng khác. Do đó, mặc dù bạn đã sử dụng hết băng thông, nhưng thực tế, bạn chỉ sử dụng tối đa khoảng 80%. Cách đầu tiên để tăng tốc mạng Windows 10 là thay đổi giới hạn băng thông, dành hết băng thông sang một bên để sử dụng cá nhân.
Các bước thực hiện:
Bước 1: Bạn truy cập vào môi trường lệnh Run bằng cách sử dụng tổ hợp Windows + R ⇒ nhập vào lệnh gpedit.msc ⇒ chọn Enter hoặc OK để mở cửa sổ Group Policy Editor.
Bước 2: Tại giao diện mới xuất hiện ⇒ truy cập vào thư mục theo đường dẫn Computer Configuration ⇒ Administrative Templates ⇒ Network ⇒ và double click vào QoS Packet Scheduler
Bước 3: Cửa sổ mới sẽ xuất hiện, chọn Enable để kích hoạt Limit reservable bandwidth ⇒ tiếp tục thiết lập giá trị 0 trong mục Banwidth Limit (mặc định là 80) ⇒ chọn OK sau đó restart lại máy tính Win 10.
- Chú ý: Tốc độ truy cập Internet trên máy tính của bạn chắc chắn sẽ nhanh hơn đáng kể sau khi loại bỏ giới hạn băng thông. Tuy nhiên, điều này sẽ can thiệp vào tính năng cập nhật hệ điều hành và có thể ảnh hưởng đến hoạt động bình thường của máy tính. Vì vậy, trong trường hợp tốc độ mạng tốt hơn, bạn cần quay lại cài đặt mặc định của nhà phát triển.
Tắt Update Windows
Việc kích hoạt update tự động của máy tính sẽ làm giảm tốc độ của hệ thống, thậm chí gây ra sự cố tương thích và luôn phải chờ một khoảng thời gian nhất định mỗi khi máy tính tắt. Hơn nữa, tính năng này cũng làm giảm tốc độ truy cập Internet. Tuy nhiên, bạn hoàn toàn có thể vô hiệu hóa chức năng này của máy tính, đây cũng là một trong những cách giúp tăng tốc độ của mạng Windows 10 một cách hiệu quả.
Các bước thực hiện:
Bước 1: Bạn mở cửa sổ Run lên bằng cách nhấn kết hợp phím Windows + R ⇒ nhập vào lệnh regedit ⇒ nhấn Enter để mở cửa sổ Registry
Bước 2: Copy địa chỉ sau đây và dán vào đường dẫn địa chỉ (Quick Access) trên cửa sổ Registry ⇒ nhấnEnter.
Bước 3: Bạn tìm và click chuột phải lên thư mục Windows (trong danh sách tùy chọn bên trái) ⇒ chọn New ⇒ chọn Key
Bước 4: Lúc này bạn đặt tên cho key vừa tạo là WindowsUpdate ⇒ nhấn Enter.
- Xem thêm: “LINK DOWN” Adobe Photoshop 7.0 Full Portable không giới hạn
Bước 5: Tiếp theo, click chuột phải vào mục WindowsUpdate mới tạo xong ⇒ click vào New ⇒ và Key ⇒ đặt tên cho key mới tạo là AU ⇒ nhấn Enter.
Bước 6: Tiếp tục click chuột phải vào Key AU vừa tạo ⇒ chọn New ⇒ chọn DWORD (32-bit) Value ⇒ đặt tên cho key mới là NoAutoUpdate ⇒ click vào Enter.
Bước 7: Cuối cùng, nhấp đúp chuột vào NoAutoUpdate ⇒ thay đổi giá trị trong mục Value data từ 0 thành 1 ⇒ nhấp OK là hoàn thành.
- Chú ý: Nếu bạn muốn cho phép Win 10 tự động update trở lại thì chỉ việc đổi giá trị từ 1 thành 0 trong mục Value data là được.
Xóa bộ nhớ Cache và Cookie trên trình duyệt Web
Cookie là gì? Đó là những file dữ liệu được tạo từ các trang web mà người dùng đã truy cập, họ lưu trữ dữ liệu duyệt web. Mục đích của cookie là lưu trữ và duy trì dữ liệu về trạng thái khi bạn lướt web hoặc quay lại vào một lúc nào đó. Do đó, bạn sẽ không phải nhập tài khoản và mật khẩu vào lần đăng nhập tiếp theo hoặc nhớ thông tin về các mặt hàng mua sắm, địa chỉ web đã truy cập … Lướt web sẽ tồi tệ hơn nếu cookie gặp sự cố thử!
Bộ nhớ cache là gì? Nó lưu trữ dữ liệu bao gồm hình ảnh, tệp âm thanh và tài liệu được tải xuống trong khi chúng tôi duyệt web, do đó giúp tăng tốc độ tải xuống web khi bạn truy cập vào lần tiếp theo. Mặc dù có lợi ích, bộ nhớ cache rất tệ khi sử dụng lâu dài. Điều này sẽ giảm dung lượng đĩa, giảm hiệu suất trình duyệt, tăng thời gian phản hồi của trang web,…
- Xem thêm: “HAY” Cách Ghost Windows 10 trực tiếp từ ổ cứng HDD
Do đó, một cách để tăng tốc mạng Windows 10 là thường xuyên dọn dẹp cookie và bộ nhớ cache, để đảm bảo không lưu trữ quá nhiều dữ liệu dư thừa trên thiết bị.
- Cách xóa Cookies, cache trình duyệt Chrome
Bước 1: Bạn mở công cụ duyệt web Google Chrome lên ⇒ nhấp chọn vào biểu tượng 3 dấu chấm ở góc màn hình
Bước 2: Trong Menu xuất hiện ngay sau đó ⇒ chọn More Tools ⇒ chọn Clear browsing data… (hoặc Xóa dữ liệu duyệt) hoặc bạn cũng có thể nhấn kết hợp phím Ctrl + Shift + Del.
Bước 3: Tại giao diện Clear browsing data…, tab Basic ⇒ chọn All time trong mục Time range ⇒ sau đó tích chọn mục Browsing history, Cookies and other site data, Caches images and files ⇒ chọn Clear data
- Cách xóa Cookies, cache trình duyệt Firefox
Bước 1: Bạn truy cập vào Mozilla Firefox, sau đó nhấp vào History ⇒ chọn Clear Recent History… nằm trên thanh công cụ của trình duyệt. Nếu không bạn nhấn kết hợp phím Ctrl + Shift + Del.
Bước 2: Trong cửa sổ xóa lịch sử web hiện ra, chọn Everything trong mục Time range to clear nhằm mục đích xóa toàn bộ Cookies và Cache của trình duyệt ⇒ tiếp tục tích chọn Cookies và Cache ⇒ cuối cùng nhấp chọn Clear Now.
- Xóa cookies, cache bằng cách dùng CCleaner
Đây là cách nhiều người dùng máy tính sử dụng để dọn rác trên hệ thống. Rác trên máy tính của bạn bao gồm cookie, bộ nhớ cache, tệp dữ liệu không bị xóa hoàn toàn, các ứng dụng không sử dụng,… CCleaner cung cấp giải pháp toàn diện, sạch sẽ và nhanh chóng để giải phóng không gian Ổ đĩa. Để xóa cookie và dữ liệu bộ đệm với tiện ích CCleaner, hãy làm theo các hướng dẫn như sau:
Bước 1: Tải ứng dụng CCleaner về và cài đặt trên máy tính ⇒ sau đó mở nó lên.
Bước 2: Trên giao diện chính của chương trình, các bạn chọn mục Cleaner ⇒ đánh dấu vào các tùy chọn sẽ xóa trong danh sách ở bên cạnh.
Bước 3: Cuối cùng bạn chọn Run Cleaner để công cụ xóa dữ liệu.
Thay đổi địa chỉ DNS Server
DNS là gì? Đây là thuật ngữ chỉ hệ thống tên miền và liên quan chặt chẽ đến địa chỉ IP. Và DNS Server là máy chủ của bộ điều khiển miền. Theo mặc định, hệ điều hành Windows sẽ chọn địa chỉ máy chủ DNS, nhưng bạn cũng có thể chỉ định máy chủ DNS cho thiết bị. Và yếu tố này cũng là một cách để tăng tốc mạng Windows 10.
Thực hiện theo các bước sau để thay đổi địa chỉ DNS Server trên Windows 10:
Bước 1: Click chuột phải lên biểu tượng mạng ⇒ chọn Open Network and Internet settings
Bước 2: Trong giao diện cài đặt mạng, bạn chọn thẻ Ethernet ⇒ chọn Change adapter options
Bước 3: Cửa sổ mới hiện ra, click chuột phải lên mạng đang kết nối và chọn Properties
Bước 4: Cửa sổ mới xuất hiện, bạn click đúp vào TCP/IPv4.
Bước 5: Trong giao diện cửa sổ mới hiện ra, bạn chọn mục Use the following DNS server addresses và nhập vào giá trị như bên dưới:
- Preferred DNS Server: 8.8.8.8 (server google) hoặc 208.67.222.222
- Alternate DNS Server: 8.8.4.4 hoặc 208.67.220.220
⇒ Nhấp vào OK.
Đổi mật khẩu Wifi
Kết nối mạng chỉ tốt khi đảm bảo số lượng máy tính được kết nối nằm trong mức cho phép. Nếu có nhiều người biết mật khẩu Wifi của bạn, tốt nhất bạn nên thay đổi mật khẩu Wifi ngay lập tức, bạn nên sử dụng mật khẩu khó đoán, tránh số sinh nhật hoặc số điện thoại.
Để thay đổi mật khẩu Wifi không quá phức tạp, về cơ bản bạn hãy làm theo hướng dẫn bên dưới:
Bước 1: Sử dụng máy tính được kết nối với Modem Internet cần đổi pass.
Bước 2: Bạn mở trình duyệt web bất kỳ ⇒ truy cập vào thiết bị theo địa chỉ 192.168.1.1 hoặc 192.168.0.1 hay một địa chỉ khác ⇒ nhấn Enter.
Bước 3: Tại cửa sổ đăng nhập, bạn nhập Username và Password (thường là admin/admin hoặc admin/dãy serial nằm phía sau modem) ⇒ nhấn Login để đăng nhập.
Trong trường hợp bạn quên thông tin đăng nhập thì có thể gọi tổng đài nhà mạng để được hỗ trợ, hoặc tự mày mò hướng dẫn trên internet.
Bước 4: Sau khi đã đăng nhập thành công, trên cửa sổ cài đặt chính của modem bạn nhấp chọn Network ⇒ chọn tiếp vào Wifi trong danh sách tùy chọn bên trái.
Tại đây, mục SSID Name chính là tên Wifi và WPA Key là nơi bạn đặt mật khẩu truy cập ⇒ click chọn Save để lưu thiết lập.
Sử dụng phần mềm tăng tốc độ mạng Internet cFosSpeed
Một cách khác để tăng tốc mạng Windows 10 là sử dụng phần mềm cFosSpeed. Đây là một công cụ giúp tăng tốc độ kết nối mạng nhanh chóng và hiệu quả với sự trợ giúp của công nghệ Traffic Shaping. cFosSpeed có khả năng tăng tốc độ truyền lên tới 172%, đồng thời giảm độ trễ thời gian thực, phù hợp cho máy chơi game và phát trực tuyến.
- Cách sử dụng phần mềm tăng tốc độ mạng cFosSpeed
Đây là phần mềm hỗ trợ giao diện tiếng Việt, bạn cài đặt có thể lựa chọn ngôn ngữ của mình để dễ dàng sử dụng hơn.
Bước 1: Sau khi bạn tải và cài đặt thành công phần mềm cFosSpeed trên máy tính ⇒ hãy click chuột phải lên biểu tượng cFosSpeed ở trên thanh taskbar ⇒ click vào Tùy chọn ⇒ Cài đặt.
Bước 2: Giao diện cài đặt của phần mềm xuất hiện, bạn chọn mục Giao thức ⇒ và chọn Giao thức máy con ⇒ và di chuyển thanh trượt trong tùy chọn FTP Command lên mức cao nhất
Bước 3: Bây giờ bạn quay lại, nhấn chuột phải lên biểu tượng cFosSpeed trên thanh taskbar ⇒ chọn Tối ưu Băng thông ⇒ kích hoạt Giảm ping và Bật Tối ưu Băng thông.
Mở rộng không gian DNS Cache
Trong trường hợp bạn có thói quen truy cập các địa chỉ trang web cụ thể trong trình duyệt của mình, bạn nên mở rộng kích thước DNS Cache. Dưới đây là cách tăng tốc mạng Windows 10, cải thiện hiệu suất duyệt web. Các bước thực hiện như sau:
Bước 1: Bạn mở cửa sổ Run lên bằng cách nhấn Windows + R ⇒ nhập vào lệnh Regedit ⇒ nhấn Enter để mở giao diện Registry Editor.
Bước 2: Trên cửa sổ Registry Editor bạn copy địa chỉ sau vào đường dẫn Quick Acess của cửa sổ (như hình bên dưới) và nhấn Enter.
- HKEY_LOCAL_MACHINESYSTEMCurrentControlSetServicesDNScacheParameters
Bước 3: Bạn điều hướng sang cửa sổ bên cạnh, nhấn chuột phải lên không gian trống ⇒ chọn New ⇒ DWORD (32-bit) Value ⇒ đặt tên chúng lần lượt như sau:
- CacheHashTableBucketSize
- CacheHashTableSize
- MaxCacheEntryTtlLimit
- MaxSOACacheEntryTtlLimit
Bước 4: Click đúp lần lượt vào các DWORD vừa tạo và thiết lập con số như sau:
- CacheHashTableBucketSize – chuyển thành mức 1
- CacheHashTableSize – chuyển thành mức 384
- MaxCacheEntryTtlLimit – chuyển thành mức 64000
- MaxSOACacheEntryTtlLimit – chuyển thành mức 301
Bước 5: Cuối cùng, hãy restart máy tính Win 10 để kích hoạt thay đổi.
5. Lời kết
Vậy là Momoshop đã hướng dẫn bạn cách tăng tốc mạng Windows 10. Nếu có bất kì khó khăn nào, hãy comment phía dưới để Momoshop giúp bạn nhé. Đừng quên like và share nếu bạn thấy bài viết có ích nhé! Theo dõi Momoshop thường xuyên để biết thêm nhiều điều hữu ích hơn bạn nhé!
Chúc các bạn có trải nghiệm tuyệt vời!
Xem thêm: Túi đeo chéo nam thời trang được quý khách hàng tại Momoshop luôn tin tưởng và chon dùng