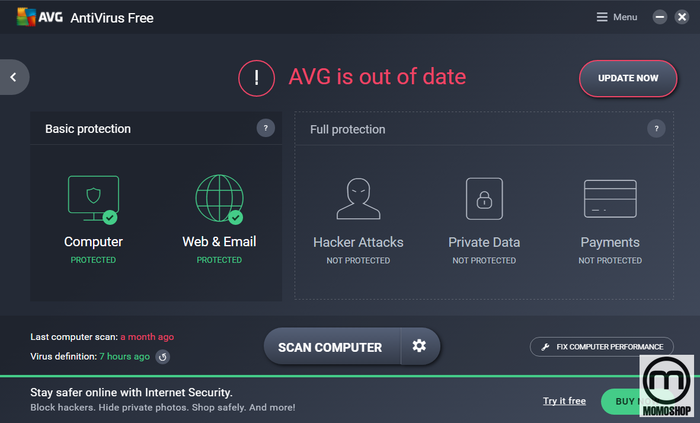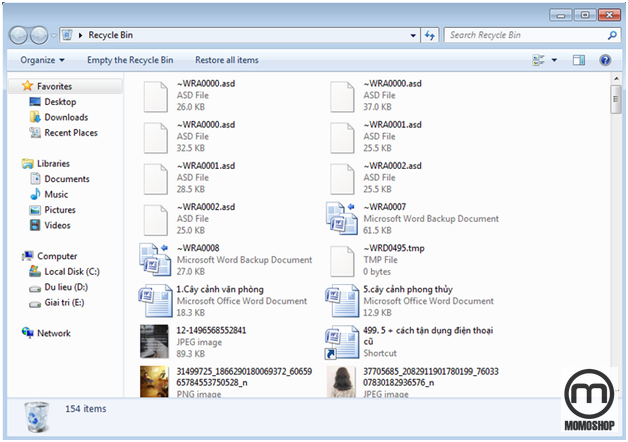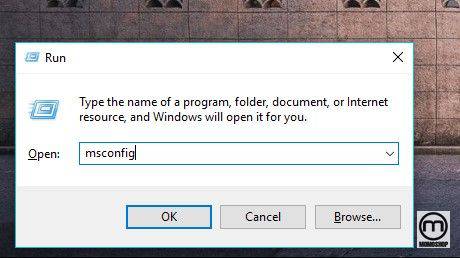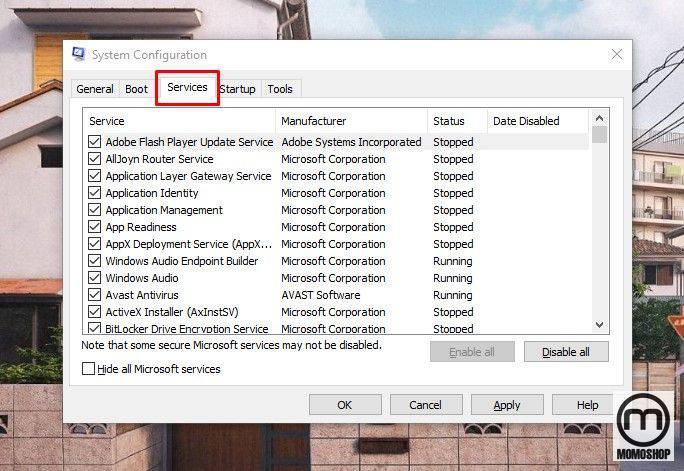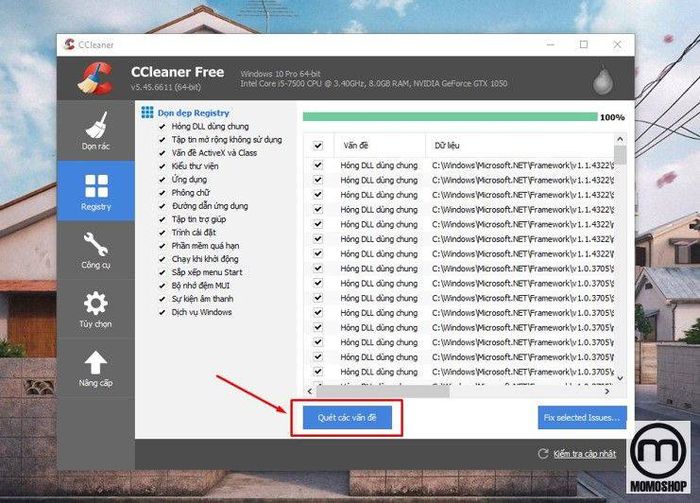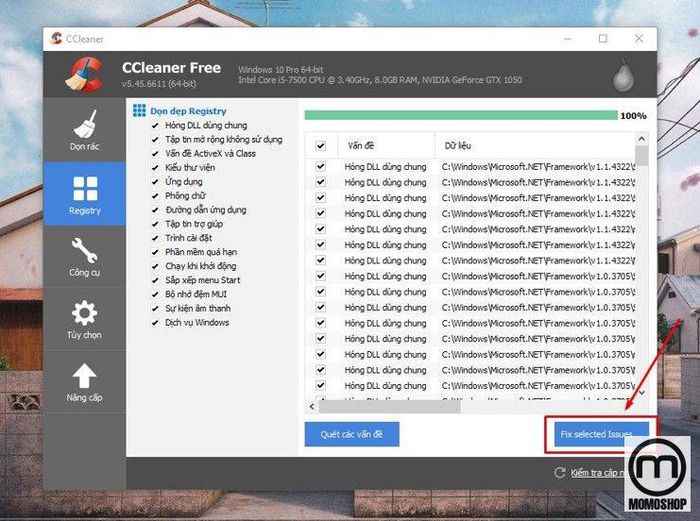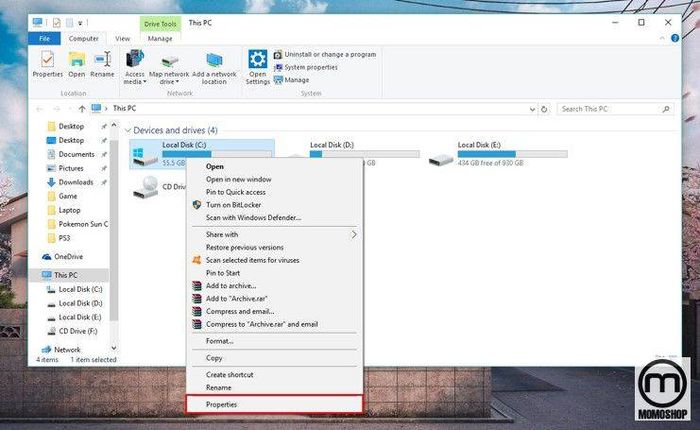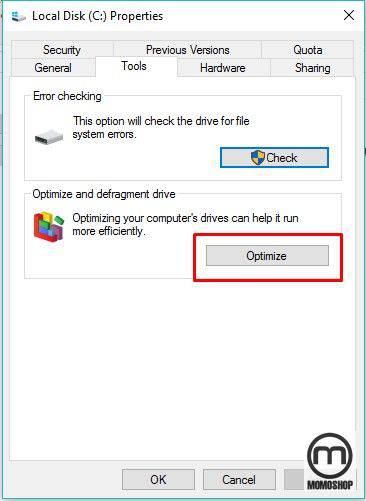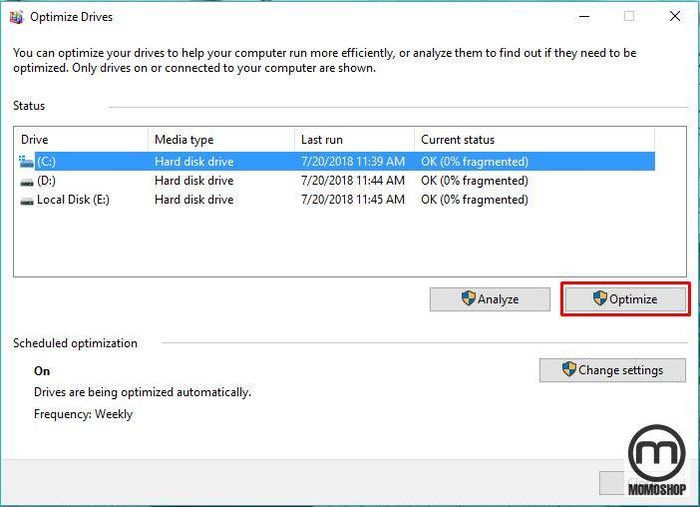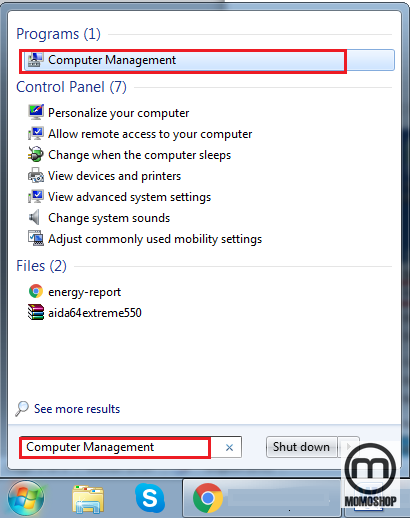Tại Sao Laptop Chạy Chậm? Tìm nguyên nhân và cách khắc phục chỉ trong 1 nốt nhạc
Một laptop chạy chậm là một trong những điều kiện phổ biến nhất khi sử dụng thiết bị trong một thời gian dài hoặc để máy hoạt động căng. Tuy nhiên, với dân công nghệ hay tính chất công việc đòi hỏi việc sử dụng laptop luôn trong tình trạng đầy đủ nên không dễ để giới hạn thời gian hoạt động của máy. Để hiểu rõ hơn và tìm ra giải pháp, trong bài viết này chúng ta sẽ tìm hiểu về nguyên nhân và đưa ra hướng khắc phục vấn đề tại sao laptop chạy chậm.
- ✅ SHARE !!! 3 Cách Tắt màn hình Laptop những vẫn hoạt động ở Windows 10
- ✅ Cách Fix Bàn phím laptop không gõ được bất kỳ phím nào win 7/8/10
- ✅ Top 95+ Mẫu Balo Laptop Chống Trộm Tốt Nhất Trên Thị Trường
1. Tại Sao Laptop Chạy Chậm?
Nếu ai đã từng sử dụng laptop sẽ hiểu sự bất tiện và bực bội khi máy chạy chậm. Công việc trì trệ, tốn thời gian, mất ý tưởng … đều là những hậu quả nhỏ của những người sử dụng máy tính tại nơi làm việc khi máy hoạt động chậm. Vậy đâu là nguyên nhân khiến máy tính chậm?
Lỗi ổ cứng
Ổ cứng được coi là người đứng đầu của toàn bộ hệ điều hành của máy tính. Khi ổ cứng bị lỗi, điều đầu tiên ảnh hưởng là tốc độ xử lý chậm, các chương trình không còn chạy trơn tru, máy có thể bị đóng băng hoặc ngừng chạy.
Đầy bộ nhớ
Bộ nhớ máy tính giống như một túi dữ liệu. Khi bạn điền nó, tìm kiếm dữ liệu của nó sẽ mất một thời gian dài. Đặc biệt là khi bạn muốn tải xuống một tập tin hoặc tìm kiếm một cái gì đó, bộ nhớ nặng sẽ xử lý chậm, làm cho toàn bộ hoạt động của máy bị chậm.
Lâu rồi không cập nhật hệ điều hành
Hệ điều hành của thiết bị cần được cập nhật thường xuyên, đảm bảo trình điều khiển phần cứng được cập nhật. Nếu bạn quên điều này, máy tính của bạn sẽ hoàn toàn trở nên cũ kỹ và lỗi trong hệ điều hành, khiến máy tính chạy chậm.
Không đủ Ram khiến laptop chạy chậm
RAM không đủ là nguyên nhân khiến máy tính chậm, điều mà nhiều máy tính gặp phải vì đây là nơi các chương trình chạy trên máy tính.
Lỗi đa nhiệm
Máy tính chạy nhiều chương trình cùng lúc, mở nhiều ứng dụng, bộ nhớ cũng như hệ điều hành của máy sẽ xử lý chậm.
Sau đây là một số cách khắc phục tình trạng này!
2. Khắc phục việc chậm laptop bằng việc diệt Virus
Do phần lớn người dùng máy tính thường lướt web, trò chuyện trực tuyến và gửi email, máy tính dễ bị nhiễm phần mềm gián điệp và phần mềm độc hại từ các trang web khác nhau mà bạn truy cập. Bằng cách loại bỏ phần mềm gián điệp và phần mềm độc hại, tốc độ máy tính của bạn sẽ được tăng lên đáng kể.
Tôi thường sử dụng Phần mềm miễn phí AVG, chức năng cũng khá mạnh và Miễn phí, rất tiện lợi. Hoặc bạn có thể tham khảo phần mềm Antivirus trả phí tại đây để bảo mật thông tin của bạn hơn, giá cũng tương đối rẻ, chỉ từ 160k / năm!
3. Dọn dẹp sạch các tập tin không sử dụng
Các tệp không sử dụng thường xuyên chiếm dung lượng không cần thiết trên ổ cứng và làm chậm máy tính của bạn. Bạn có thể xóa chúng hoặc với các tệp bạn hiếm khi sử dụng nhưng không thể xóa, lưu trữ chúng trên ổ cứng di động.
Bên cạnh đó, bạn cũng cần “Empty Recycle Bin” để dọn sạch dữ liệu “vô dụng”, giúp máy tính hoạt động nhanh hơn.
4. Xóa các tập tin tạm thời
Các tệp tạm thời (tệp tạm thời) được lưu trữ trên máy tính của bạn trong quá trình vận hành Windows bao gồm tệp nhật ký, lịch sử duyệt web, cookie và tệp trong thư mục “temporary internet files” …
Sau một thời gian dài sử dụng, các tệp này sẽ ngày càng lấp đầy và chiếm dung lượng đĩa trên hệ thống của bạn, vì vậy bạn phải tiến hành “dọn dẹp” các tệp này đi.
Bạn có thể sử dụng CCleaner hoặc sử dụng tiện ích Windows Disk Cleanup được tích hợp sẵn trên Windows để dọn sạch các tập tin này.
- Ấn Windows+R và nhập “cleanmgr.exe” vào hộp hội thoại Run
- Trong cửa sổ Disk Cleanup, chọn ổ cần dọn dẹp và ấn OK.
5. Tắt các phần mềm chạy ẩn trong Windows
Nếu có quá nhiều phần mềm hoạt động ở chế độ nền với Windows trong laptop, dĩ nhiên, máy sẽ bị chậm. Do đó, hãy tắt các chương trình không cần thiết để giảm lượng tài nguyên được sử dụng trong máy tính.
Bước 1: Sử dụng tổ hợp phím “Windows + R” để mở hộp thoại Run và nhập msconfig
Bước 2: Sau đó, bạn chuyển đến phần Services. Tìm và bỏ chọn những ứng dụng không cần thiết hoặc bạn chưa từng sử dụng.
6. Khắc phục lỗi Registry
Để có thể sửa lỗi Registry để laptop hoạt động tốt hơn, bạn cần sử dụng phần mềm chuyên dụng để loại bỏ nó. CCleaner là một trong những phần mềm tốt nhất sẽ giúp bạn khắc phục lỗi này.
Bước 1: Mở phần mềm CCleaner, chọn phần Registry, sau đó bấm Quét tìm sự cố để làm sạch máy tính xách tay.
Bước 2: Các DLL, tệp mở rộng bị thiếu hoặc thiếu sẽ nhanh chóng xuất hiện, nhấp vào phần “Fix selected issues” để khắc phục lỗi này để giúp máy tính hoạt động trơn tru hơn.
7. Hãy chống phân mảnh ổ cứng
Laptop cũng sẽ bị chậm nếu có sự phân mảnh các tệp trong ổ đĩa, khiến việc sử dụng phần mềm trên máy tính chậm hơn. Để khắc phục sự phân mảnh của ổ cứng trên Windows 10, chúng tôi làm theo các bước sau.
Bước 1: Chuyển đến My Computer. Chọn ổ đĩa Windows, thường là ổ C. Sau đó nhấp chuột phải và chọn Properties.
Bước 2: Hộp thoại mới hiện lên, chọn sang thẻ Tools và chọn vào Optimize.
Bước 3: Sau khi cửa sổ Optimize hiện lên, nhấn vào phần Analyze để phân tích tình trạng ổ của bạn
Bước 4: Sau khi quá trình phân tích đã hoàn thành, nhấn vào phần Optimize để bắt đầu quá trình chống phân mảnh ổ cứng.
8. Thay đổi Power scheme thành High Performance
Nếu bạn đang sử dụng laptop và nhận thấy rằng chiếc máy tính xách tay của bạn không chạy nhanh như trước đây, thì bạn có thể thay đổi Power scheme thành High Performance (tốc độ tối đa) để cải thiện tốc độ hệ thống. Cần lưu ý rằng ở chế độ High Performance, hệ thống sẽ chạy hết công suất và tốc độ sẽ nhanh nhất, nhưng cũng sẽ tiêu tốn nhiều pin nhất.
Để thay đổi Power scheme, hãy mở Power Option trên Control Panel, sau đó nhấp vào High Performance.
9. Hạ nhiệt laptop
Bạn có biết rằng laptop quá nóng sẽ làm giảm hiệu suất trong thời gian dài? Một máy nóng sẽ khiến bộ xử lý hoạt động kém, dẫn đến hiệu suất máy tính chậm hơn trong nhiều năm. Cách tốt nhất để giảm nhiệt độ của máy tính là sử dụng tản nhiệt, quạt hoặc nâng máy tính xách tay của bạn để có đủ không gian mở ở dưới cùng của máy.
Ngoài ra, việc vệ sinh máy sau mỗi 06 tháng cũng rất cần thiết để loại bỏ bụi bẩn bám vào máy gây ra các bộ phận nóng.
10. Nâng cấp RAM
Nếu dung lượng RAM lớn, tốc độ truy cập tệp sẽ nhanh hơn rất nhiều. Vì vậy, nhanh chóng nâng cấp bộ nhớ trong lên tối thiểu 4GB trở lên để đảm bảo laptop của bạn không chạy chậm như rùa.
11. Nâng cấp sang ổ cứng SSD
Đây là một cách cực kỳ hiệu quả vì hiện nay hầu hết các ổ cứng đều sử dụng ổ cứng cũ tiêu chuẩn với tốc độ xử lý chậm, SSD là loại mới có tốc độ tăng gấp 5-10 lần ổ cũ. Sau khi thay thế SSD, bạn sẽ cảm thấy nhanh và rõ ràng.
Ngoài ra, Vệ sinh laptop để quét sạch nhiệt và bụi bẩn của CPU, cũng như thêm miếng dán nhiệt để giúp CPU “mát mẻ” cũng là cách bạn nên làm thường xuyên 6 tháng một lần, không chỉ giúp Laptop chạy chậm, nóng , mà còn bảo vệ bo mạch chủ và các bộ phận bên trong của máy tính xách tay!
12. Lời kết
Hy vọng các bước trên sẽ giúp bạn cải thiện hiệu suất của laptop của bạn. Nếu máy có hiện tượng bất thường khác kèm theo máy tính xách tay chạy chậm, bạn nên mang máy đến trung tâm sửa chữa laptop uy tín để được “kiểm tra” và “xử lý” kịp thời, tránh trường hợp xấu. Gây mất dữ liệu quan trọng được lưu trong máy. Ngoài ra, để bảo vệ laptop của bạn mỗi khi ra ngoài làm việc, công tác xa thì bạn nên chọn riêng cho mình 1 chiếc balo laptop cao cấp chống thấm nước, có ngăn chống sốc.
Cảm ơn bạn đã theo dõi bài viết của Momoshop!
⭐ ⭐ ⭐ ⭐ ⭐ 4.7 / 5 ( 196 votes )