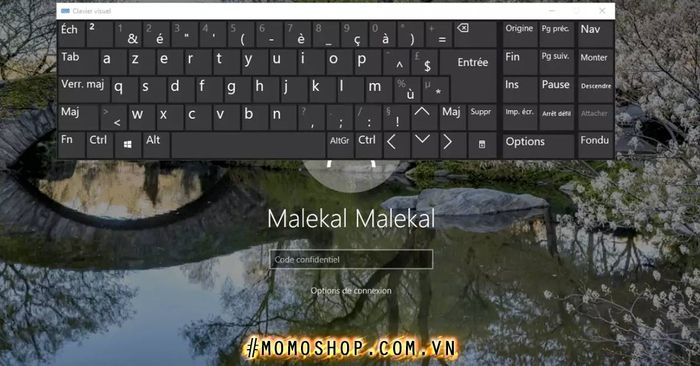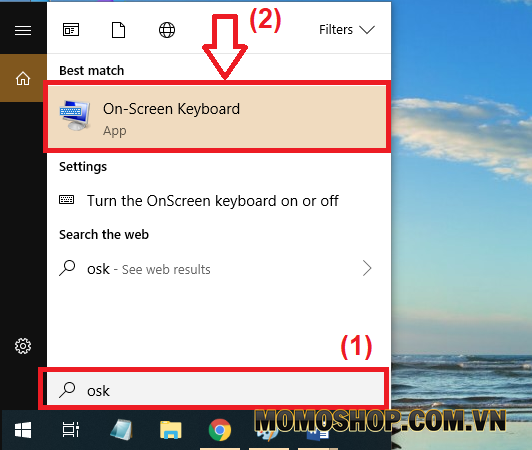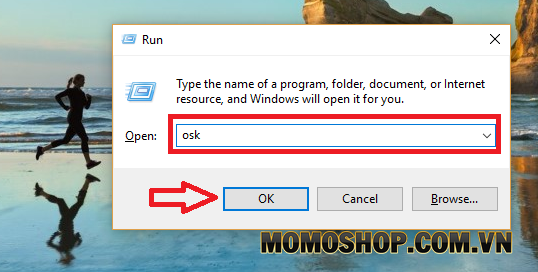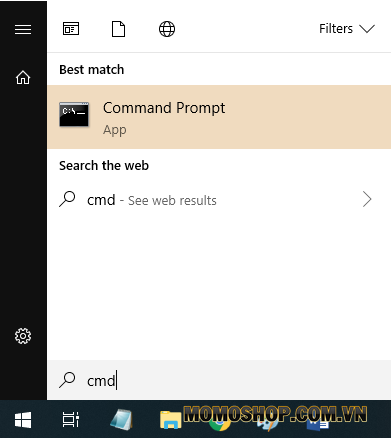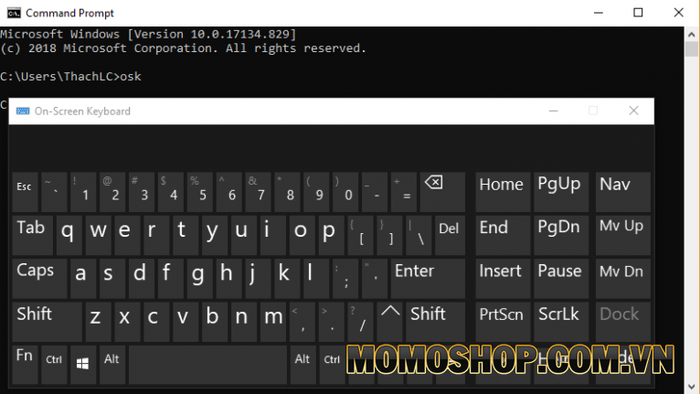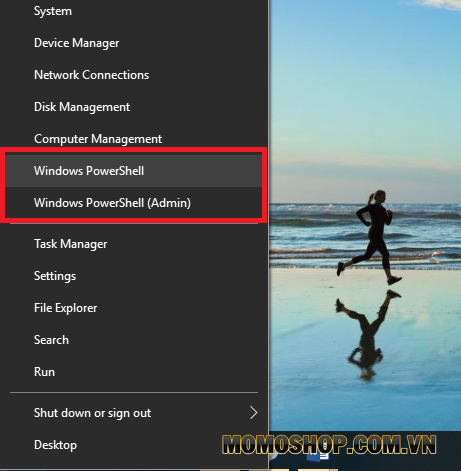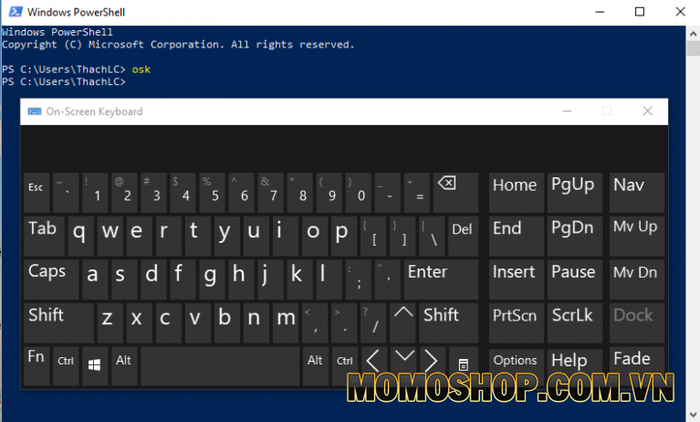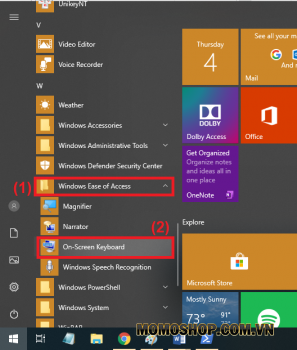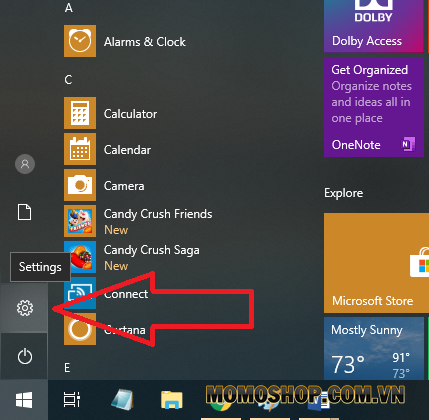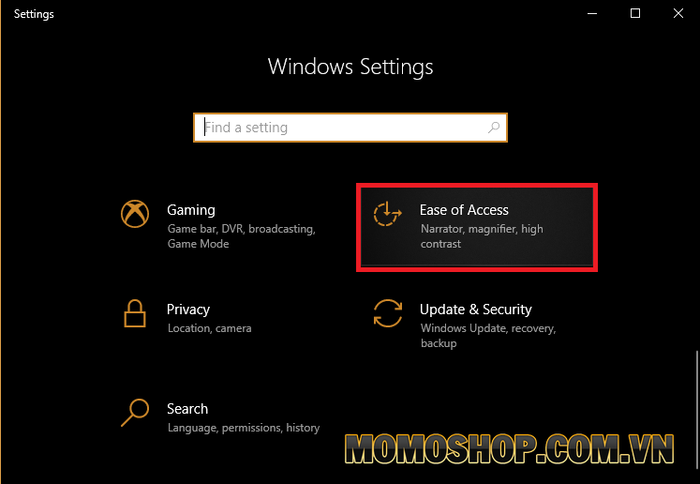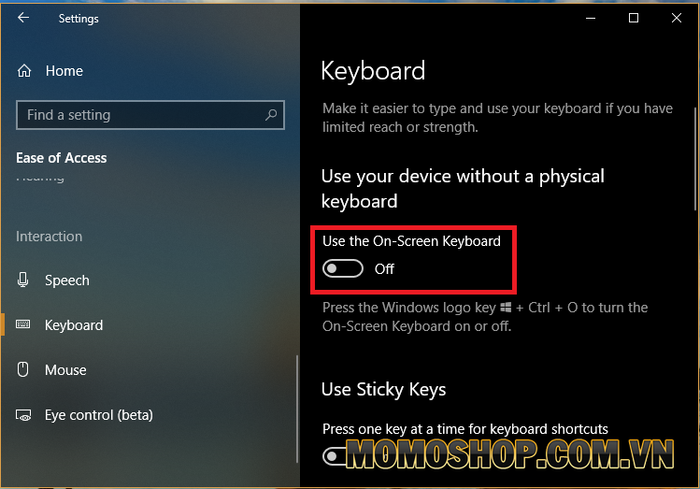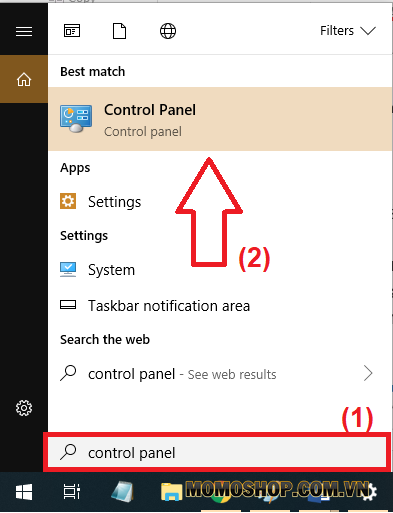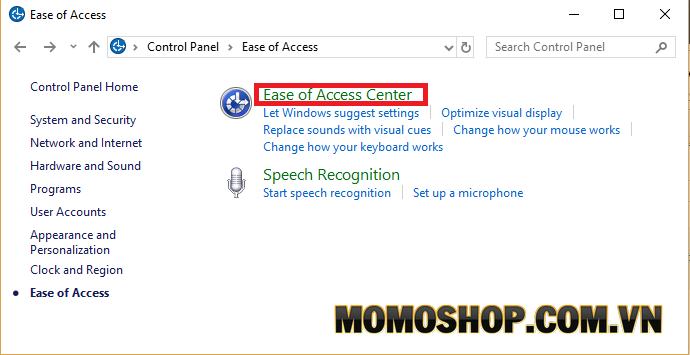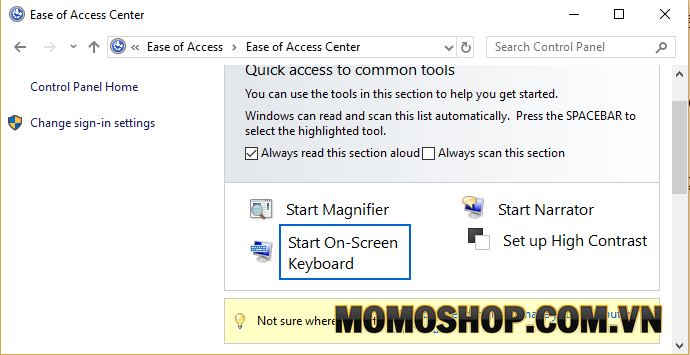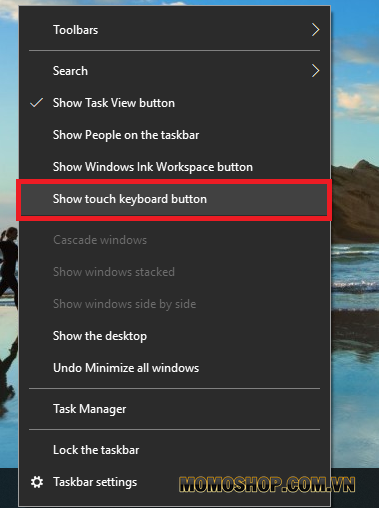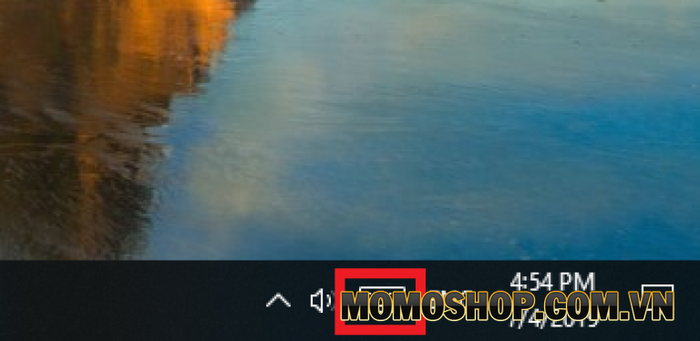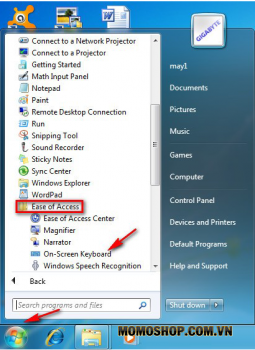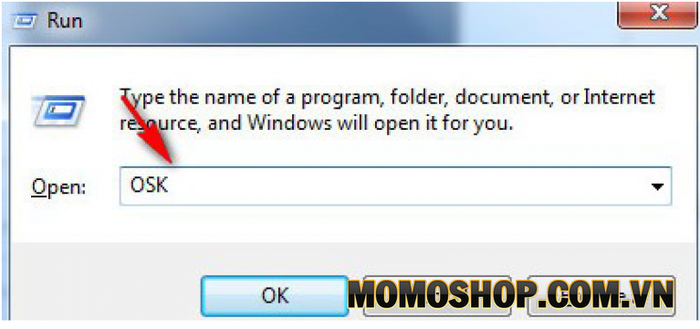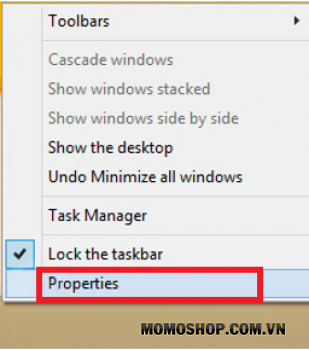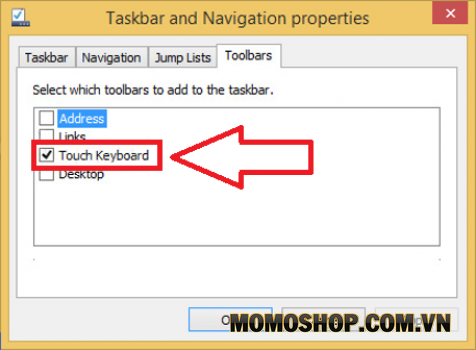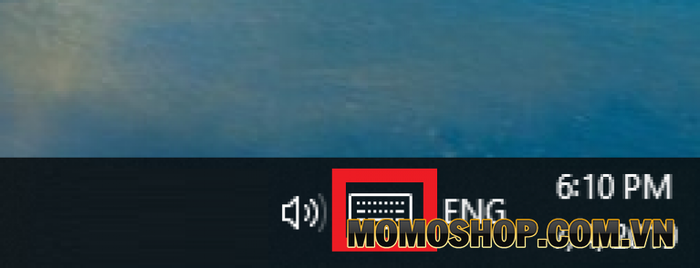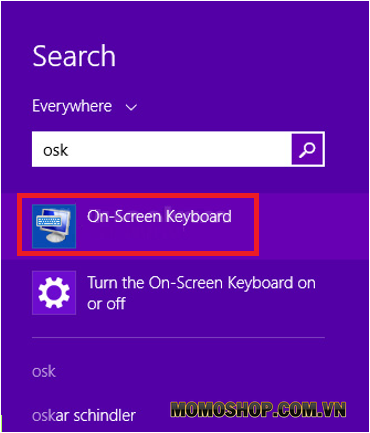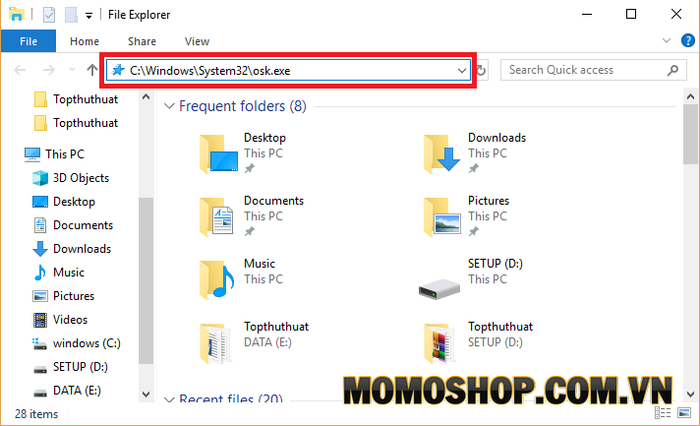“CỰC HAY” Cách Mở Bàn Phím Ảo Trên Windows 10/8/7 nhanh chóng
Có thể bạn sẽ không quan tâm đến cách mở bàn phím ảo trên Windows 10, nhưng bạn sẽ phải thay đổi suy nghĩ này nếu bàn phím máy tính của bạn bị hỏng, bị khóa hoặc bị virus tấn công. Và nếu bạn cần kích hoạt bàn phím ảo trên Windows 10, Windows 7/8, vui lòng tham khảo các cách tôi đã tóm tắt trong bài viết này.
Thông thường, bạn sẽ không nhận ra tầm quan trọng của bàn phím ảo. Tuy nhiên, trong một số trường hợp nhất định và khi bạn gặp phải nó, bạn sẽ thấy On Screen Keyboard là một tính năng rất hữu ích. Thông thường bàn phím máy tính bị tê liệt, tại thời điểm này bạn chỉ có thể sử dụng chuột để nhập chữ cái và ký tự mà thôi. Mỗi hệ điều hành có các cách khác nhau để mở bàn phím ảo, trong đó Windows 10 hỗ trợ đa dạng nhất.
Đối với máy tính chạy Windows 10, chúng ta có khá nhiều cách khác nhau để kích hoạt và sử dụng bàn phím ảo. Bạn có thể chọn một trong những cách sau đây mà Momoshop giới thiệu:
1. Kích hoạt bàn phím ảo từ hộp tìm kiếm như thế nào?
Bạn mở hộp tìm kiếm Win 10 bằng cách sử dụng tổ hợp Windows + S hoặc từ hộp tìm kiếm trên thanh Taskbar và nhập vào từ khóa osk (On screen keyboard) ⇒ nhấn vào kết quả tìm được.
Trường hợp máy tính của bạn bị hỏng phím không nhập được chữ, bạn copy từ khóa osk vào hộp tìm kiếm và nhấn chọn kết quả nhé.
- Xem thêm: “SỬA NGAY” Lỗi Search trên Windows 10 không hoạt động
2. Dùng RUN để kích hoạt bàn phím ảo Windows 10
Cách mở bàn phím ảo Windows 10 này khá dễ, bạn thực hiện theo hai bước dưới đây:
Bước 1. Mở cửa sổ lệnh Run lên bằng cách sử dụng kết hợp phím Windows + R.
Bước 2. Nhập vào lệnh osk vào dấu nhắc lệnh, nhấn OK hoặc Enter để mở bàn phím ảo
3. Hướng dẫn sử dụng CMD hoặc PowerShell để mở bàn phím ảo
Bạn mở CMD bằng cách sử dụng tổ hợp Windows + S ⇒ sau đó nhập từ khóa cmd ⇒ chọn vào kết quả hiện ra.
Bạn nhập vào lệnh osk ⇒ nhấn Enter.
Để mở PowerShell, bạn nhấn chuột phải vào Start Menu ⇒ sau đó chọn Windows PowerShell hoặc Windows PowerShell (admin)
Nhập vào lệnh osk và nhấn Enter.
- Xem thêm: “MẸO HAY” Chỉnh tốc độ và độ nhạy chuột + Thay đổi cài đặt chuột cơ bản
4. Mở bàn phím ảo Win 10 từ Start Menu như thế nào?
Bạn nhấn vào Start Menu ⇒ sau đó kéo xuống dưới chọn mục Windows Ease of Access ⇒ nhấn vào On Screen Keyboard trong phần mở rộng để mở bàn phím ảo Windows
- Xem thêm: “MẸO NHỎ” Tắt quảng cáo và thông báo trên Windows 10
5. Kích hoạt bàn phím ảo trong Settings Win 10 như thế nào?
Bước 1. Để mở Settings trên Win 10, bạn nhấn Start Menu ⇒ sau đó nhấn vào biểu tượng Cài đặt (hoặc dùng tổ hợp phím Windows + I).
Bước 2. Trong giao diện Settings ⇒ bạn nhấn chọn mục Ease of Access
Bước 3. Trong giao diện tiếp theo hiện ra, các bạn click vào mục Keyboard ⇒ tiếp tục chuyển trạng thái từ OFF sang ON trong mục Use the on-screen keyboard
Bạn có thể sử dụng tổ hợp phím tắt Windows + Ctrl + O để bật/tắt nhanh bàn phím ảo Win 10 nhé.
- Xem thêm: “BÍ QUYẾT” Cách khắc phục lỗi Windows 10 bị treo khi khởi động
6. Truy cập bàn phím ảo từ Control Panel như thế nào?
Bước 1. Nhấn kết hợp Windows + S ⇒ nhập vào từ khóa control panel ⇒ chọn kết quả hiện ra để mở Control Panel trên Win 10.
Bước 2. Tại giao diện cửa sổ Control Panel, bạn nhấn chọn mục Ease of Access Center ⇒ chọn tiếp Ease of Access Center
Bước 3. Cuối cùng, nhấn chọn Start On-Screen Keyboard để kích hoạt bàn phím ảo.
- Xem thêm: “1 PHÚT” Cách Tắt Windows Update Trên Windows 10 siêu đơn giản
7. Hướng dẫn mở bàn phím ảo trên Windows 10 từ Taskbar
Đây là một cách khác để chúng ta có thể mở bàn phím ảo trên Windows 10 với các phiên bản cập nhật mới của Windows 10. Bạn làm như sau:
Bước 1. Bạn nhấn chuột phải lên thanh Taskbar ⇒ chọn Show touch keyboard button ⇒ để hiển thị biểu tượng bàn phím ảo trên taskbar
Bước 2. Bây giờ bạn chỉ cần nhấn vào biểu tượng bàn phím trên thanh Taskbar Win 10 để mở bàn phím ảo
- Xem thêm: “TIP HAY” Cách Vào Chế Độ Safe Mode Trên Máy Tính Windows
8. Hướng dẫn mở bàn phím ảo máy tính hệ điều hành Windows 8/8.1
Muốn mở bàn phím ảo trên Windows 8 / 8.1, bạn có thể áp dụng cách tương tự trên Windows XP và Windows 7. Ngoài ra, bạn cũng có thể áp dụng các phương pháp bổ sung sau:
1. Kích hoạt bàn phím ảo trên Win 8 từ Taskbar như thế nào?
Bước 1. Trên máy tính Win 8/8.1, bạn nhấn chuột phải lên thanh taskbar ⇒ sau đó chọn Properties
Bước 2. Trong cửa sổ mới hiện lên, các bạn nhấn chọn tab Toolbars ⇒ sau đó tích vào tùy chọn Touch Keyboard
Lúc này, biểu tượng bàn phím sẽ xuất hiện trên thanh công cụ của Windows 8 / 8.1. Từ bây giờ, nếu bạn muốn mở bàn phím ảo, bạn chỉ cần nhấp vào biểu tượng này là OK.
Microsoft thiết kế kiểu bàn phím này nhỏ gọn hơn bàn phím ảo đầy đủ, phần số và chữ tách biệt nhau và dành cho các thiết bị cảm ứng sử dụng Windows.
2. Mở bàn phím ảo từ hộp Tìm kiếm như thế nào?
Cách này khá dễ, bạn hãy điều hướng chuột lên góc trên bên phải màn hình, khi xuất hiện biểu tượng kính lúp tìm kiếm thì bạn nhấn chuột vào đó ⇒ nhập lệnh osk trong dấu nhắc lệnh ⇒ cuối cùng hãy nhấn vào On – Screen Keyboard.
- Xem thêm: “TRỌN ĐỜI” Adobe Photoshop CS6 Full Portable + Hướng dẫn chi tiết
3. Mở bàn phím ảo trên Windows 7 và Windows XP như thế nào?
Nếu bạn đang sử dụng máy tính hệ điều hành Windows 7 hay thấp hơn, để mở bàn phím ảo thì bạn có hai lựa chọn như sau:
- Cách 1. Bạn truy cập theo đường dẫn Start ⇒ Programs ⇒ Accessories ⇒ Accessibility ⇒ On-Screen Keyboard.
- Cách 2. Bạn mở cửa sổ lệnh Run bằng cách nhấn vào Start ⇒ chọn Run (hoặc nhấn tổ hợp phím Windows + R). Sau đó, bạn nhập từ khóa osk (viết tắt của On Screen Keyboard) ⇒ nhấn OK hoặc Enter.
9. Không kích hoạt được Bàn phím ảo trên Windows thì phải làm gì?
Trong trường hợp bạn không thể nhấp vào bàn phím ảo, không thể tìm thấy bàn phím ảo, không thể thấy biểu tượng On-Screen Keyboard, hãy làm như sau để mở bàn phím ảo trên Windows và đưa biểu tượng bàn phím ảo ra màn hình desktop.
Bước 1. Bạn nhấn chuột vào Computer, hoặc nhấn Windows + E để vào ổ C: (ổ đĩa hệ thống). Tiếp tục vào thư mục Windows ⇒ System32 ⇒ và tìm tới file OSK.exe.
Bước 2. Bạn nhấn vào để mở bàn phím ảo, hoặc nhấn chuột phải vào OSK.exe ⇒ sau đó chọn Send To ⇒ và click vào Desktop (Short cut).
Nếu bạn sử dụng Windows 10, bạn có thể dán trực tiếp đường dẫn dưới đây vào Quick acess trong File Explorer để mở bàn phím ảo.
C:WindowsSystem32osk.exe
Download phần mềm bàn phím ảo: Một cách khác nếu bạn muốn trải nghiệm một bàn phím khác, là tải phần mềm bàn phím ảo về máy tính của bạn.
- Xem thêm: “BẢN FULL” Adobe Photoshop CS5 Full Portable + Hướng dẫn chi tiết
10. Lời kết
Vậy là Momoshop đã hướng dẫn bạn cách mở bàn phím ảo trên Windows 10/8/7. Thật tuyệt đúng không nào. Nếu có bất kì khó khăn nào, hãy comment phía dưới để Momoshop giúp bạn nhé. Đừng quên like và share nếu bạn thấy bài viết có ích nhé! Theo dõi Momoshop thường xuyên để biết thêm nhiều điều hữu ích hơn bạn nhé!
Chúc các bạn có trải nghiệm tuyệt vời!
Xem thêm: Túi đeo chéo nam usb cao cấp tại cửa hàng Momoshop với nhiều mẫu mới được cập nhật liên tục