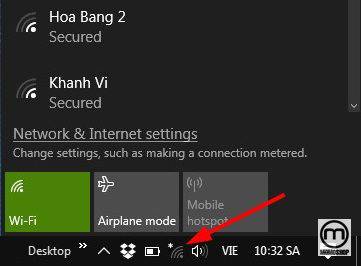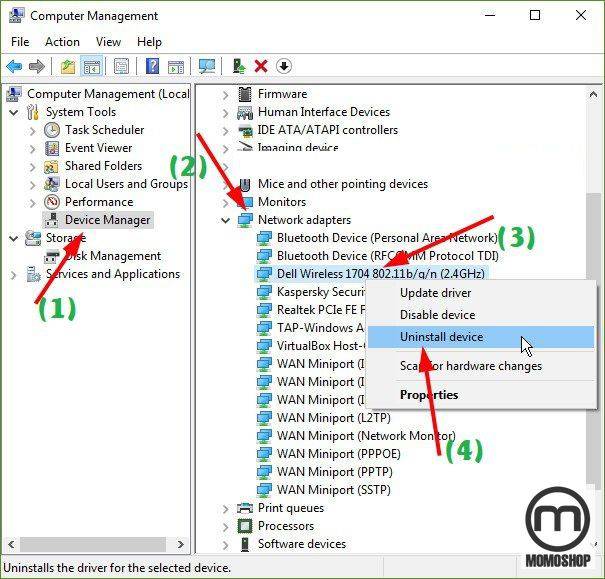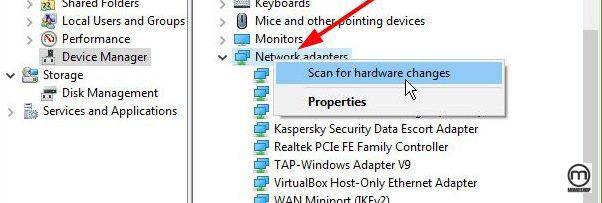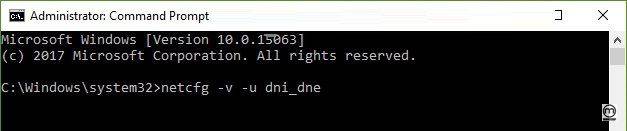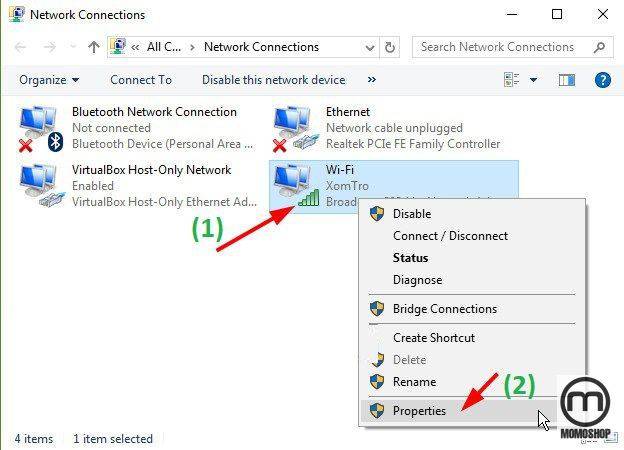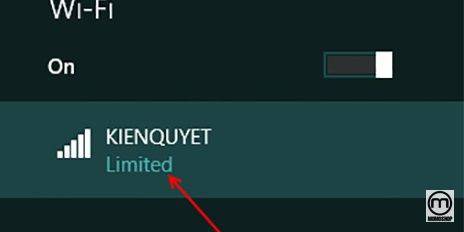Fix lỗi Laptop không vào được Wifi trên Windows 7, 8, 10
Nếu bạn đang sử dụng laptop để làm việc, có lẽ ít nhất một lần bạn đã gặp phải lỗi máy tính không nhận được tín hiệu Wifi hoặc thậm chí không xuất hiện cột Wifi trong Thanh tác vụ, phải không?
Mất wifi là một lỗi rất phổ biến trên laptop vì nó không chỉ do một vài nguyên nhân cố định mà còn có nhiều nguyên nhân gây ra lỗi này. Nhưng may mắn thay, cách khắc phục cũng khá đơn giản Có, và trong bài viết này tôi sẽ tóm tắt một số phương pháp để khắc phục lỗi mất tín hiệu WiFi, không bắt được Wifi trên Laptop hoặc một số lỗi liên quan. Mạng wifi cho bạn theo dõi nhé.
1. Nguyên nhân tại sao khiến máy tính laptop không nhận được Wifi?
Như tôi đã nói ở trên có nhiều nguyên nhân gây ra lỗi này, một số lỗi phổ biến nhất như:
- Wifi không được bật trên Laptop.
- Máy tính không có trình điều khiển Wifi hoặc trình điều khiển Wifi cũ và hoạt động không ổn định.
- Nguyên nhân từ bộ định tuyến, bộ phát wifi mà máy tính của bạn đang nhận tín hiệu.
- Lý do cũng có thể là trước đây bạn đã cài đặt phần mềm máy khách VPN để định cấu hình địa chỉ IP giả, điều này khiến Windows 10 hiểu nhầm là lỗi.
- Vì máy tính bị nhiễm vi-rút, nó không thể kết nối với Wifi.
Bây giờ chúng ta sẽ bắt đầu giải quyết từng vấn đề một. Như tôi đã nói ở trên, có nhiều nguyên nhân gây ra hiện tượng máy tính không nhận được Wi-Fi hoặc không thể bắt được Wifi, vì vậy bạn cần biết cách xác định và loại bỏ các nguyên nhân gây ra lỗi để lưu. tiết kiệm thời gian sửa chữa.
Đọc thêm:
- Tip Hướng dẫn cách kết nối máy in với laptop win 10 nhanh chóng
- Mẹo 5 cách chụp màn hình máy tính , laptop không cần phần mềm
2. Kiểm tra xem Wifi có bị tắt không?
Trước tiên, vui lòng kiểm tra xem máy tính đã tắt tính năng thu / nhận Wifi chưa, mỗi máy tính sẽ có một vị trí khác nhau. Một số laptop sử dụng phím cứng để bật / tắt Wifi, vì vậy hãy chú ý.
Nhưng hầu hết các dòng laptop mới hiện nay luôn được tích hợp trên bàn phím, ví dụ, dòng DELL Laptop của tôi, nó là sự kết hợp của các phím Fn + PrtScr.
Một số laptop khác, sử dụng tổ hợp phím sau:
- Laptop Asus: Fn + F2
- Laptop Lenovo: Fn + F5 hoặc Fn + F7
- Laptop Acer: Fn + F5 hoặc Fn + F2
- Laptop HP: Fn + F12
- Laptop Toshiba: Fn + F12
3. Vui lòng khởi động lại máy tính trước khi thực hiện các bước tiếp theo
Trước khi thực hiện các bước tiếp theo, vui lòng khởi động lại máy tính trước, vì đôi khi chỉ cần khởi động lại máy tính sẽ giải quyết vấn đề. Không chỉ là lỗi Wifi, mà còn rất nhiều lỗi nhỏ khác, chỉ cần Khởi động lại máy tính cũng có thể giải quyết những khó khăn của bạn.
Lý do có thể là máy tính đã chạy trong một thời gian dài, do đó dẫn đến lỗi hoặc trong quá trình sử dụng Windows, có một xung đột phần mềm, lỗi tệp … Vì vậy, tôi khuyên bạn nên khởi động lại máy tính. trước khi tiến hành các bước tiếp theo.
4. Biểu tượng Wifi có dấu x màu đỏ và cột tín hiệu bị mờ
Lỗi này thường là do máy tính của bạn thiếu Trình điều khiển Wifi, vì vậy bạn cần cài đặt thêm trình điều khiển cho máy tính của mình để nhận tín hiệu Wifi.
Để cài đặt Trình điều khiển, bạn có thể sử dụng phần mềm Wandriver hoặc bạn vào đây để chọn đúng cách cho Laptop của mình.
Sau khi Driver được cài đặt, máy tính sẽ có một biểu tượng như thế này, tức là máy tính của bạn đã nhận được tín hiệu.
Lưu ý: Đối với hệ điều hành Windows 8.1 hoặc Windows 10 sẽ có thêm chế độ máy bay (Chế độ trên máy bay) như hình trên, bạn phải tắt tính năng này trước khi có thể sử dụng Wifi.
5. Lỗi wifi không được hiển thị, khi bạn nhấp vào biểu tượng Wifi không hiển thị danh sách mạng
Có, đây cũng là một lỗi khá phổ biến khi bạn đang sử dụng mạng Wifi trên Laptop, lỗi này thường xảy ra trên Windows 8, 8.1 và Windows 10.
Nguyên nhân: Tôi đã gặp phải lỗi này vì vậy tôi biết nguyên nhân của nó là gì. Có, trước đây bạn đã cài đặt phần mềm VPN để định cấu hình IP giả, dẫn đến hiểu nhầm hệ điều hành là lỗi.
Làm thế nào để khắc phục:
+ Bước 1: Nhấp chuột phải vào This PC => chọn Manage => chọn tiếp Device Manager. Sau đó, bạn làm các bước sau:
- (1) Chọn Device Manager.
- (2) Phần này là tất cả các trình điều khiển trên máy tính của bạn, chọn Network adapters.
- (3) Tìm đến Wireless (mạng wifi)
- (4) Nhấp chuột phải vào thiết bị và chọn Uninstall device để xóa trình điều khiển này.
Tiếp theo, nhấp chuột phải vào Network adapters và chọn Scan for hardware changes để máy tự động cài đặt mới lại Driver cho Wireless.
+ Bước 2: Vui lòng tắt tính năng khởi động với hệ thống (phần mềm VPN). Nếu bạn không biết làm thế nào, bạn có thể xem Bước 2 trong hướng dẫn để tăng tốc máy tính mà tôi đã viết trước đó => Sau đó, bạn cần khởi động lại máy tính để kiểm tra kết quả.
+ Bước 3: Trong trường hợp xấu, nếu sau khi khởi động lại máy tính mà vẫn không hoạt động, vui lòng tiếp tục các bước sau:
Thực hiện như sau :
Chạy cmd với Admin => sau đó sử dụng các lệnh sau để thực hiện lỗi Khắc phục: (lưu ý sau mỗi lệnh, nhấn Enter để thực hiện.)
reg delete HKCR\CLSID\{988248f3-a1ad-49bf-9170-676cbbc36ba3} /va /f
Tiếp tục nhập lệnh sau:
netcfg -v -u dni_dne
Cuối cùng, khởi động lại máy tính để kiểm tra kết quả.
6. Tắt chế độ tiết kiệm pin khi sử dụng Wifi trên laptop (Tiết kiệm năng lượng)
Chế độ tiết kiệm pin khi sử dụng Wifi cũng là một trong những nguyên nhân khiến máy tính của bạn không truy cập được Wifi, vì vậy bạn nên thử tắt tính năng này.
Thực hiện như sau :
+ Bước 1: Nhấp chuột phải vào biểu tượng mạng trên Taskbar => chọn Open Network and Sharing Center => chọn tiếp Change adapter settings để mở cửa sổ Network and Sharing Center.
Hoặc bạn có thể nhanh chóng mở cửa sổ Network and Sharing Center bằng cách mở hộp thoại Run (Windows + R) => gõ lệnh ncpa.cpl => nhấn Enter.
+ Bước 2: Nhấp chuột phải vào biểu tượng Wifi bạn đang kết nối => chọn Properties
Trong Client for Microsoft Networks => bạn nhấn chọn Configure
+ Bước 3: Chuyển sang tab Power Management => tích bỏ dòng Allow the computer to turn off this device to save power => nhấn OK để đồng ý.
7. Máy tính có hiển thị lỗi chấm than màu vàng
Lỗi dấu chấm than màu vàng trong biểu tượng Wifi, tôi đã hướng dẫn bạn cách khắc phục lỗi, lỗi này rất phổ biến, vì vậy nếu bạn không biết cách khắc phục, vui lòng xem tại bài viết này: và cách khắc phục thành công 100%
8. Lỗi mạng Wifi bị Limited
Lỗi này tôi thấy rất nhiều bạn gặp phải, khi kết nối với mạng Wifi, một thông báo xuất hiện như hình bên dưới. Biểu tượng mạng vẫn khả dụng nhưng không thể truy cập internet.
Vậy bạn phải khắc phục tình trạng này như thế nào? Bạn thử áp dụng các phương pháp sau:
- Khởi động lại máy tính và kết nối lại.
- Đối với Windows 8 trở lên, nhấp chuột phải vào tên của mạng Wifi bạn đang kết nối => chọn Quên mạng này để nhập lại mật khẩu. Đối với Windows 7, vui lòng xem lại hướng dẫn “sửa dấu chấm than” trên blog.
Ngoài ra, bạn có thể sử dụng lệnh netsh wlan delete profile * để thực hiện tính năng Quên tính năng mạng này (> Quên mật khẩu) => và nhấn Enter để tiếp tục. Sau đó bạn nhập lại mật khẩu cho mạng đó là được.
- Đặt lại địa chỉ IP tĩnh cho máy tính.
- Khởi động lại TCP / IP.
Bạn nên làm như sau: Mở cửa sổ cmd với quyền quản trị viên (xem hướng dẫn nếu bạn chưa biết) => sau đó sử dụng lệnh sau:
thiết lập lại mạng int
=> Nhấn Enter để thực hiện => sau đó bạn thực hiện khởi động lại máy tính.
- Reset lại TCP/IP Autotunning
Mở cmd với quyền quản trị viên => sau đó sử dụng các lệnh bên dưới:
netsh int tcp set heuristics disabled
netsh int tcp set global autotuninglevel=disabled
netsh int tcp set global rss=enabled
netsh int tcp show global
=> Sau mỗi lệnh bạn nhấn Enter để thực hiện => cuối cùng bạn thực hiện khởi động lại máy tính.
9. Do Bộ định tuyến, bộ phát Wifi của bạn gặp sự cố
Lý do cũng có thể là do bộ phát Wifi của bạn đã được sử dụng trong một thời gian dài dẫn đến lỗi, để khắc phục sự cố này, vui lòng tắt Bộ định tuyến trong khoảng 3 phút và sau đó bật lại để xem kết quả.
10. Máy tính không thể bắt được Wifi cũng có thể do virus gây ra
Vâng, lý do khác mà tôi muốn đề cập là do virus. Nếu máy tính của bạn không có bất kỳ phần mềm chống vi-rút nào, hãy truy cập vào đây để tải xuống và cài đặt nó trên máy tính của bạn. Nếu bạn đang sử dụng Windows 8 trở lên, bạn có thể sử dụng Windows Defender được tích hợp trong hệ điều hành Windows để quét.
Lưu ý: Vui lòng hạn chế sử dụng phần mềm Crack, phần mềm không xác định, trang web không lành mạnh. để giảm thiểu khả năng phát tán virus sang máy tính nhé.
11. Máy tính vẫn không thể bắt được Wifi, tôi phải làm sao?
Nếu bạn đã làm tất cả các cách mà vẫn không hoạt động, thì chỉ có cách cài đặt lại Windows mà thôi. Đây là cách cuối cùng mà chúng tôi phải làm và bạn nên chấp nhận.
Trong trường hợp sau khi bạn đã cài đặt Windows mới, cài đặt trình điều khiển đầy đủ và sau đó vẫn không còn có thể, xác suất cao là vấn đề với thẻ wifi. Bạn nên mang nó ra ngoài cửa hàng để được kiểm tra, sửa chữa và thay thế.
Lưu ý: Có một cách đơn giản để kiểm tra xem nguyên nhân khiến Laptop không có Wifi là truy cập Windows mini để kiểm tra mạng. Bằng cách này, bạn có thể kiểm tra chính xác nguyên nhân có phải do Thẻ Wifi của bạn bị hỏng hay không. Nhưng trước tiên, bạn cần tạo một boot USB trước!
12. Phần kết
Vâng, đây là những nguyên nhân phổ biến nhất khiến Laptop không bắt được lỗi Wifi mà bạn nên biết. Tôi sẽ thường xuyên cập nhật thêm các nguyên nhân gây ra lỗi và giải pháp trong bài viết này, vì vậy nếu bạn quan tâm đến vấn đề này, vui lòng đánh dấu bài viết để theo dõi.
Hy vọng bài viết sẽ hữu ích cho bạn, chúc bạn thành công!