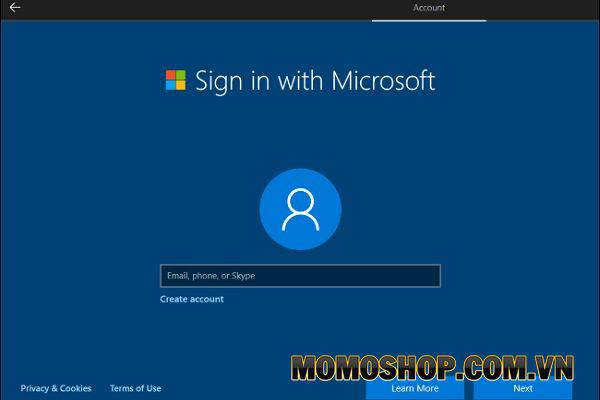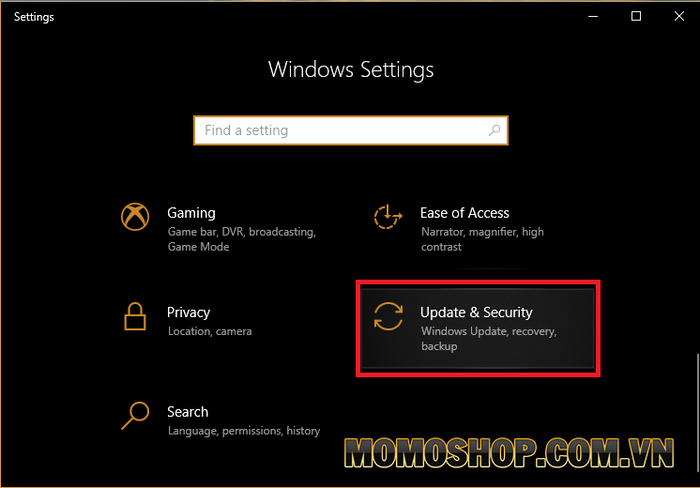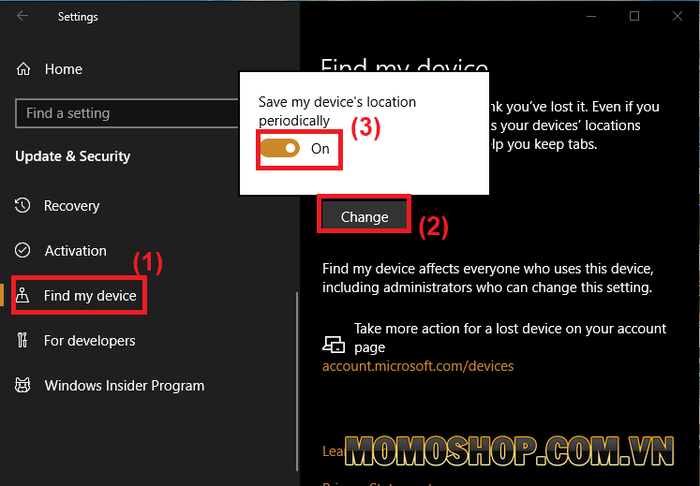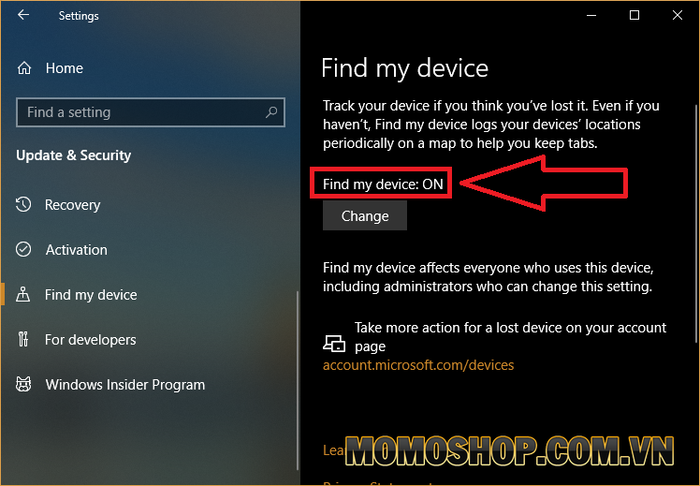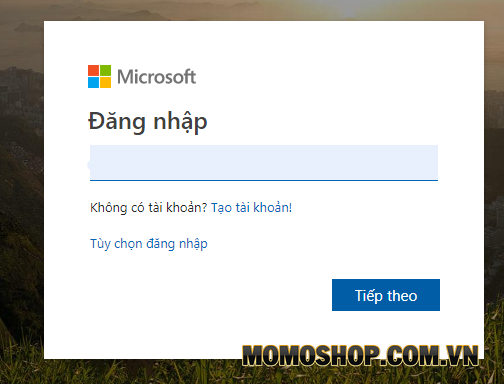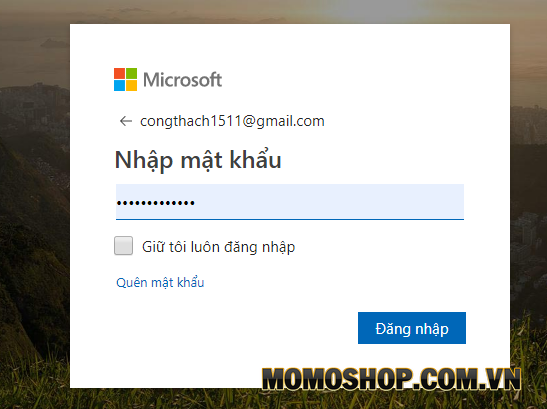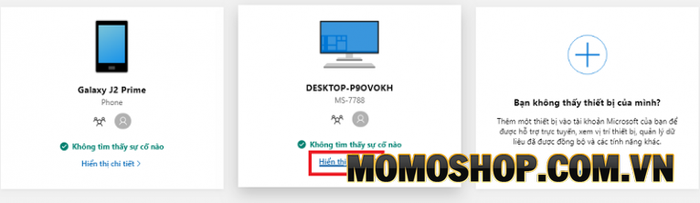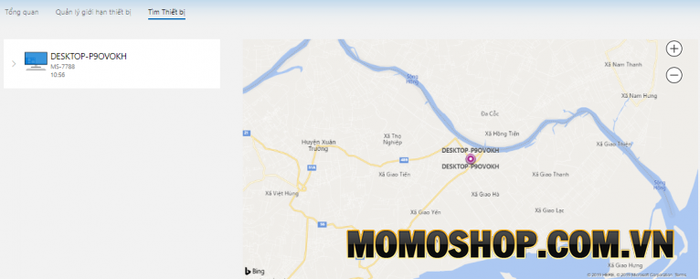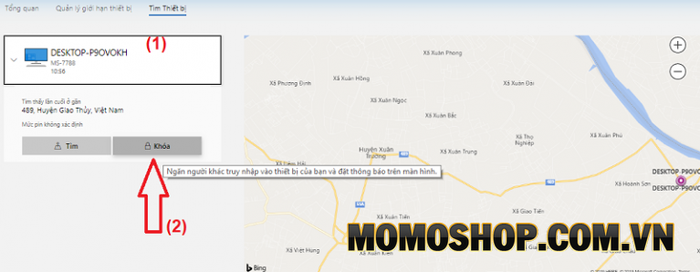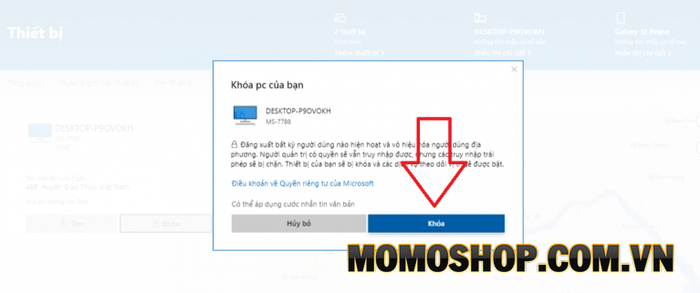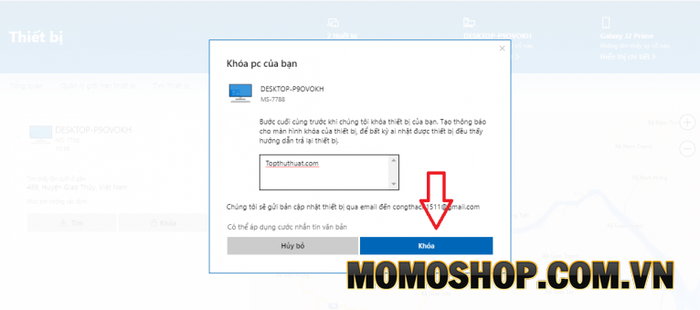“MẸO HAY” Khóa Máy Tính Windows 10 Từ Xa Bằng Tài Khoản Microsoft
Khóa máy tính Windows 10 là một trong những tính năng cực kỳ thú vị mà bạn có thể không biết trên PC hoặc laptop. Bạn có thể sử dụng tính năng này trong trường hợp bạn muốn điều khiển hoạt động của máy tính từ xa và khóa thiết bị nếu cần. Chi tiết về cách sử dụng tài khoản Microsoft của bạn để khóa máy tính Windows 10 sẽ được giới thiệu ngay sau đây, cùng Momoshop theo dõi bài viết nhé.
1. Tại sao nên dùng tài khoản Microsoft trên máy tính Windows 10?
Windows 10 là hệ điều hành mới nhất và là phiên bản mang lại những lợi ích đáng ngạc nhiên nhất cho người dùng. Để phát triển hệ điều hành Windows 10 thành công như hiện nay, Microsoft đã tận dụng tốt phản hồi của người dùng thông qua kênh Feedback Hub và Chương trình Windows Insider Program.
Ngoài ra, các nhà sản xuất liên tục cải tiến Windows theo hướng mà người dùng muốn nhất, bằng chứng là các bản cập nhật Windows 10 được phát hành thường xuyên. Hơn nữa, việc kết nối tài khoản Microsoft với Windows 10 đã mang lại rất nhiều lợi ích tuyệt vời cho người dùng.
Trong quá trình cài đặt Windows 10 bằng USB hoặc trực tiếp từ Cập nhật, nhà sản xuất đã đề nghị người dùng sử dụng tài khoản Microsoft đăng nhập vào hệ thống. Và nếu bạn kích hoạt thành công giấy phép Windows 10 trên máy tính của mình, hệ thống sẽ tự động gửi thông tin tài khoản máy tính và người dùng này đến máy chủ của nhà phát triển.
Như vậy, cả hai thông tin này sẽ được liên kết với nhau để tạo thành khóa bản quyền. Điều này sẽ giúp chúng tôi cài đặt Windows 10 hoặc kích hoạt giấy phép Windows 10 đơn giản hơn, chỉ cần một tài khoản Microsoft là ổn.
Ngoài ra, tài khoản Microsoft sẽ giúp người dùng liên kết và đồng bộ hóa dữ liệu giữa các máy tính có chung tài khoản này. Điều này rất thuận tiện và nhanh chóng khi thực hiện các công việc trực tuyến trên máy tính. Ngoài ra, với việc sử dụng tài khoản Microsoft trên máy tính Windows 10, bạn có thể kiểm soát và phê duyệt các yêu cầu phát sinh hoặc khóa máy tính Win 10 nếu ai đó sử dụng máy tính của bạn bất hợp pháp.
- Xem thêm: “BẢO MẬT” Đặt mật khẩu cho File hoặc Folder trên máy tính Windows
2. Hướng dẫn khóa máy tính Windows 10 từ xa bằng tài khoản Microsoft
Bạn có thể tưởng tượng việc khóa máy tính Windows 10 từ xa này như khả năng tìm điện thoại của Apple và Android trên nền tảng di động. Nói một cách đơn giản, đây là một tính năng để tìm kiếm và vô hiệu hóa các thiết bị từ xa.
Và Microsoft cũng biết cách làm hài lòng người dùng khi sử dụng tính năng Find My Device trên hệ điều hành mới nhất, người dùng Windows 10 giờ đây có thể giám sát và khóa máy tính Windows 10 từ xa. Tuy nhiên, vì một số lý do, nhiều người dùng ngày nay vẫn không biết tính năng này.
- Xem thêm: “1 PHÚT” Cách Tắt Windows Update Trên Windows 10 siêu đơn giản
3. Yêu cầu bắt buộc để có thể dùng Find My Device
Các yêu cầu cho máy tính sử dụng tính năng “find my device” như sau:
- Máy tính của bạn đã được cài đặt Windows 10
- Tài khoản Microsoft được thiết lập ở tài khoản quản trị viên cao nhất (Admin).
- Máy tính của bạn phải có kết nối Internet.
- Đã bật tính năng find my device trên Windows 10.
- Một máy tính hoặc điện thoại thông minh khác được kết nối với internet.
Tuy nói là bắt buộc, nhưng hầu hết đều khả dụng nếu máy tính của bạn đã cài đặt Windows 10.
- Xem thêm: “DỄ DÀNG” Cài đặt Fonts chữ cho máy tính Windows, macOS, Ubuntu
4. Kích hoạt Find My Device trên Windows 10 như thế nào?
Như đã đề cập phía trên, để khóa máy tính Win 10 từ xa bằng tài khoản Microsoft, bạn cần phải kích hoạt và bật sẵn tính năng Find My Device trên máy tính Windows 10. Các bước thực hiện như sau:
Bước 1. Trên máy tính Windows 10, truy cập vào Settings (nhấn kết hợp phím Windows + I) ⇒ chọn mục Update & Security
Bước 2. Tại giao diện mới hiện lên, bạn di chuyển và nhấn vào mục Find My Device trong danh sách tùy chọn bên trái ⇒ chọn Change trong mục Find my device: OFF bên phải. Cuối cùng bạn chuyển trạng thái sang ON để kích hoạt tính năng này
Khi màn hình xuất hiện Find my device: ON có nghĩa việc kích hoạt Find my device trên Win 10 thành công
5. Khóa máy tính Win 10 bằng Find my device
Sau khi tiến hành kích hoạt và mở Find my device trên máy tính Windows 10, bạn truy cập trang quản lý tài khoản Microsoft để đăng nhập, sau đó tìm vị trí của máy tính để khóa. Các bước thực hiện như sau:
Bước 1. Bạn truy cập trang chủ quản lý người dùng của Microsoft. Sau đó đăng nhập bằng tài khoản Microsoft Admin trên máy tính của bạn.
Bước 2. Sau khi đăng nhập tài khoản thành công, hệ thống sẽ liệt kê các thiết bị được đăng nhập bằng tài khoản Microsoft của bạn. Bây giờ bạn chọn vào Hiển thị chi tiết bên dưới máy tính cần quản lý từ xa
Bước 3. Tiếp theo, thông tin chi tiết về thiết bị của bạn sẽ hiển thị lên. Lúc này bạn nhấp chọn mục Tìm thiết bị
Bước 4. Lúc này, thông tin vị trí chính xác thiết bị của bạn sẽ được hiển thị
Bước 5. Để khóa máy tính Win 10 từ xa, bạn nhấn chuột vào tên máy tính của bạn ⇒ sau đó chọn Khóa
Bước 6. Lúc này, cửa sổ Pop-up hiện lên yêu cầu xác nhận bạn có chắc chắn muốn khóa máy tính từ xa không ⇒ bạn chọn vào Khóa
Bước 7. Bây giờ, hệ thống muốn bạn gửi thông báo tới máy tính sắp sửa bị khóa. Bạn nhập thông báo sau đó nhấn chọn Khóa là ok rồi nhé.
6. Lời kết
Vậy là Momoshop đã hướng dẫn bạn khóa máy tính Windows 10 từ xa bằng tài khoản Microsoft. Hãy trải nghiệm và cho Momoshop nhận xét của bạn nhé. Thật tuyệt đúng không nào. Nếu có bất kì khó khăn nào, hãy comment phía dưới để Momoshop giúp bạn nhé. Đừng quên like và share nếu bạn thấy bài viết có ích nhé! Theo dõi Momoshop thường xuyên để biết thêm nhiều điều hữu ích hơn bạn nhé!
Chúc các bạn có trải nghiệm tuyệt vời!
Xem thêm: Bộ sưu tập balo laptop hàng hiệu thiết kế thời trang, sang trọng dành cho quý ông tại cửa hàng Momoshop