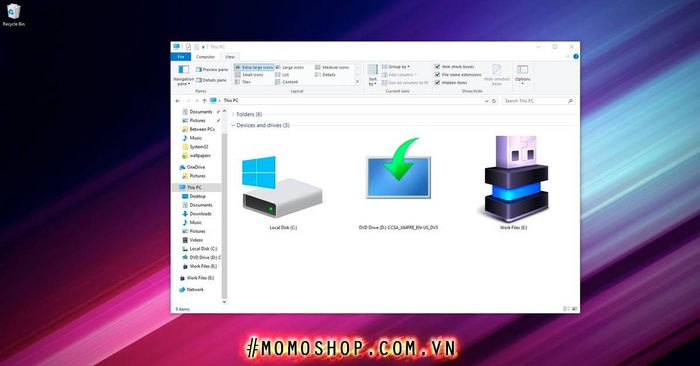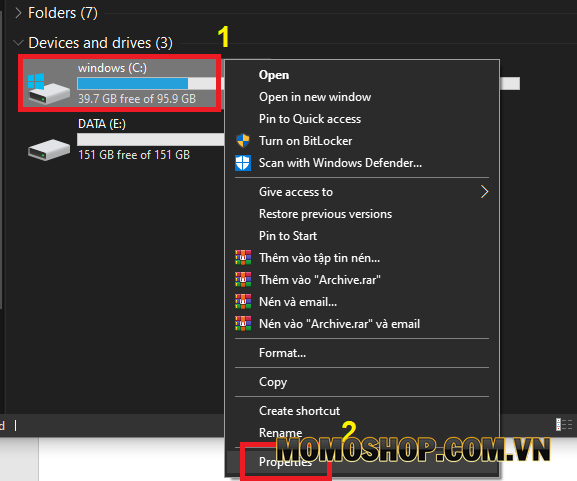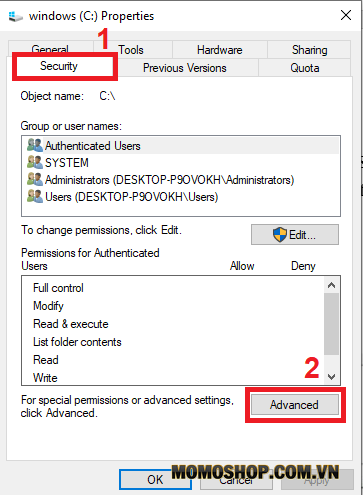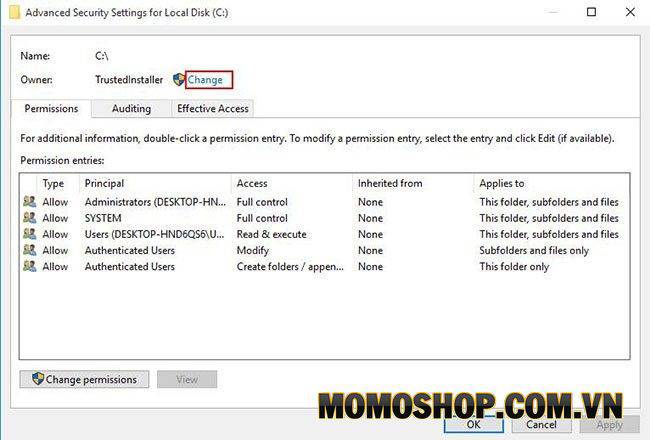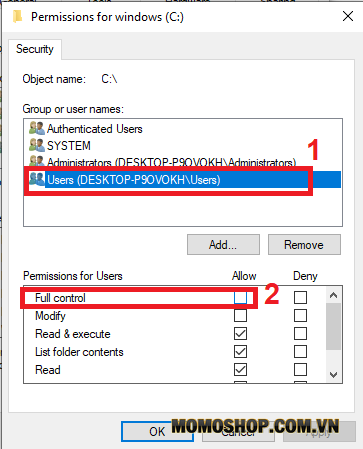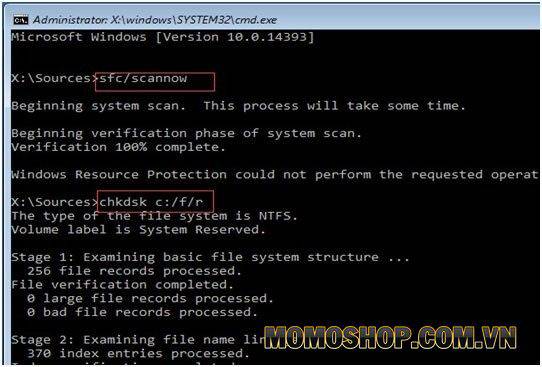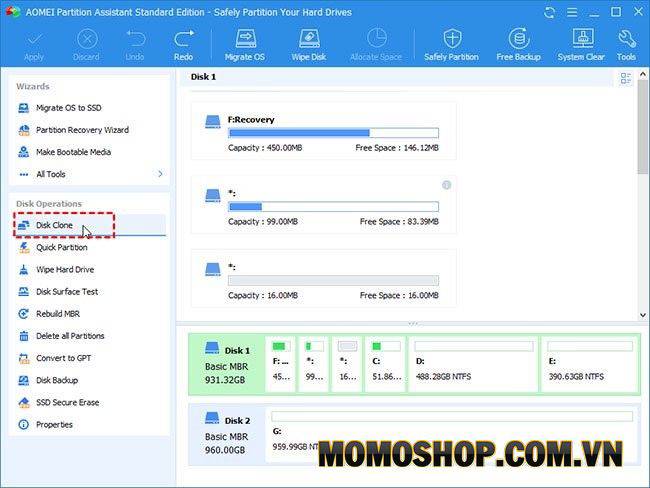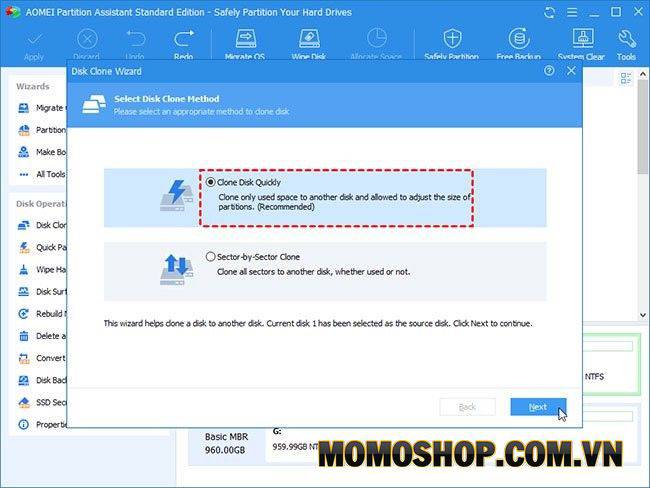“NHANH GỌN” khắc phục lỗi không vào được ổ C trên Windows 10
Khi sử dụng máy tính Windows 10, đôi khi bạn sẽ gặp phải tình huống không thể truy cập ổ C và xuất hiện thông báo lỗi. Vậy tại sao lại dẫn đến lỗi này và cách khắc phục lỗi không vào được ổ C? Trong bài viết dưới đây, Momoshop sẽ giúp bạn giải đáp thắc mắc này nhé!
1. Từ chối quyền truy cập ổ C Windows 10
Có hai nguyên nhân chính khiến người dùng không vào ổ C được.
- Do bạn không có quyền truy cập vào ổ đĩa
- Do ổ C xuất hiện những bad sector.
Thông thường lỗi xuất hiện kèm theo thông báo Access Denied hoặc thông báo tương tự.
Dưới đây là những cách khắc phục mà Momoshop sẽ hướng dẫn bạn. Cùng theo dõi nhé!
2. Hướng dẫn lập quyền sở hữu phân vùng
Đây là lý do thường xuyên xuất hiện, không có quyền sở hữu phân vùng truy cập sẽ dẫn tới việc bị từ chối truy cập vào ổ C. Với lỗi này, chúng ta khắc phục bằng cách lấy lại quyền sở hữu phân vùng này, các bước làm như sau:
Bước 1. Nhấn chuột phải lên ổ C (hoặc phân vùng bạn muốn có quyền sở hữu) ⇒ chọn Properties.
Bước 2. Lúc này, cửa sổ mới sẽ xuất hiện, bạn click vào tab Security ⇒ chọn Advanced để làm xuất hiện cửa sổ cài đặt Advanced Security Settings.
Bước 3. Tại đây bạn nhấp vào tùy chọn Change như hình bên dưới, cửa sổ Select User or Group sẽ hiện lên.
Bước 4. Nhập vào tài khoản người dùng (User) cửa bạn vào ô Enter the object name to select và nhấn OK.
Bước 5. bây giờ bạn đã có quyền sở hữu phân vùng ổ cứng, nếu muốn tài khoản có toàn quyền truy cập vào phân vùng thì hãy nhấp chuột phải vào đó ⇒ chọn Properties ⇒ sau đó chọn tab Security.
Bước 6. Chọn Edit ⇒ chọn tiếp vào tài khoản của bạn ⇒ chọn Full control ⇒ nhấn OK là xong.
- Xem thêm: “DỄ DÀNG” Cài đặt Fonts chữ cho máy tính Windows, macOS, Ubuntu
3. Hướng dẫn chuyển sang profile user admin
Momoshop hướng dẫn cho bạn một cách khác nếu máy tính không vào được ổ C đó là chuyển profile user hiện tại sang profile user admin. Bạn thực hiện theo các bước sau:
Bước 1. Đầu tiên bạn truy cập vào Control Panel, có thể áp dụng cách nhấn vào phím Windows ⇒ nhập tìm kiếm với từ khóa Control Panel ⇒ sau đó click vào kết quả.
Bước 2. Nhấn vào Change account type ⇒ và nhấp vào tài khoản User của bạn.
Bước 3. Lúc này, cửa sổ mới hiện ra, chọn Administrator ⇒ cuối cùng nhấn vào Change account type.
Bạn hãy thử truy cập vào ổ C để kiểm tra nhé.
- Xem thêm: “MỚI NHẤT” Adobe Photoshop CS5 Full + Hướng dẫn cài đặt chi tiết
4. Hướng dẫn sửa lỗi bad sector
Thêm một nguyên nhân khác cũng có thể khiến bạn không thể truy cập ổ C máy tính Windows 10. Lúc này công cụ System File Checker có thể phát huy tác dụng quét và sửa lỗi bad sector.
Bước 1. Sử dụng tổ hợp Windows + S sau đó nhập từ khóa cmd ⇒ chọn Run as administrator.
Bước 2. Sau đó, bạn hãy nhập vào các lệnh sau (copy và paste) và nhấn Enter sau mỗi lệnh.
- sfc /scannow
- chkdsk c: /f /r
- bootrec /fixmbr
- bootrec /fixboot
- bootrec /scanos
- bootrec /rebuildbcd
5. Hướng dẫn sao chép ổ đĩa cũ sang ổ mới
Cách cuối cùng bạn có thể làm nếu bạn vẫn không thể truy cập ổ C là thay thế ổ đĩa cũ bằng ổ đĩa mới. Bây giờ, công cụ AOMEI Partition Assistant sẽ là một giải pháp tuyệt vời.
Trong trường hợp bạn không thể truy cập ổ C, điều đó có nghĩa là bạn sẽ không thể sao chép ổ đĩa từ quá trình khởi động bình thường. Nếu không có sẵn USB boot, bạn có thể tạo USB boot bằng công cụ AOMEI Partition Assistant sau đó truy cập WinPE để sao chép ổ đĩa.
Để sao chép ổ đĩa với AOMEI Partition Assistant, hãy làm theo các hướng dẫn bên dưới.
Bước 1. Bạn cần tải xuống phần mềm AOMEI Partition Assistant (link tải Momo đính kèm phía dưới nhé) và sau đó mở công cụ. Tiếp theo, tạo USB boot và boot từ thiết bị này, tiếp tục vào WinPE. Sau đó, giao diện chính của phần mềm AOMEI Partition Assistant sẽ xuất hiện.
link tải:
Bước 2. Nhấn vào ổ đĩa bạn muốn sao chép và nhấp vào Disk Clone.
Bước 3. Lúc này, một cửa sổ mới sẽ xuất hiện, bạn nhấn Clone Disk Quickly ⇒ chọn Next.
Bước 4. Chọn ổ đĩa đích để chuyển dữ liệu từ ổ đĩa nguồn sang ⇒ chọn Next.
Bước 5. Cuối cùng chọn Apply để lưu lại thay đổi.
Bây giờ bạn có thể boot từ ổ đĩa mới, dữ liệu trên ổ mới giống với ổ cũ. Tuy nhiên cách làm này tiềm ẩn vấn đề lỗi hệ thống, nếu quan trọng thì tốt nhất bạn nên nhờ tới chuyên gia hoặc không thì hãy cài đặt lại Win nhé!
6. Lời kết
Vậy là Momoshop đã hướng dẫn bạn cách khắc phục lỗi không vào được ổ C trên Windows 10. Nếu có bất kì khó khăn nào, hãy comment phía dưới để Momoshop giúp bạn nhé. Đừng quên like và share nếu bạn thấy bài viết có ích nhé! Theo dõi Momoshop thường xuyên để biết thêm nhiều điều hữu ích hơn bạn nhé!
Chúc các bạn có trải nghiệm tuyệt vời!
Xem thêm: Chỉ với cú click chuột nhẹ nhàng bạn có thể khám phá hơn 300 mẫu túi đeo chéo nam đẹp tại đây