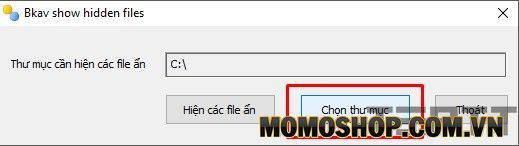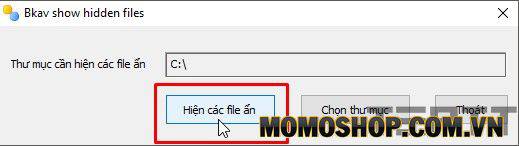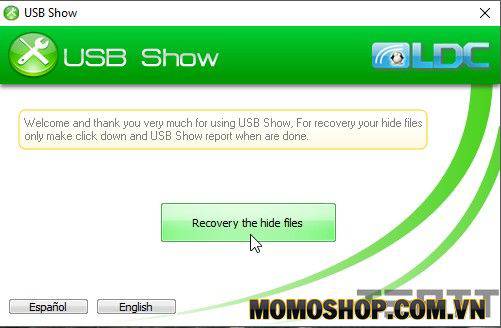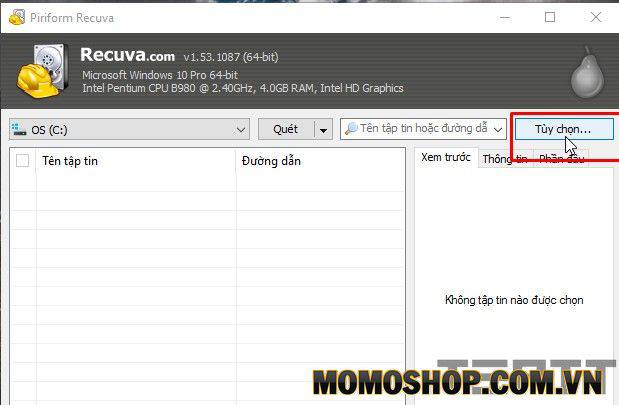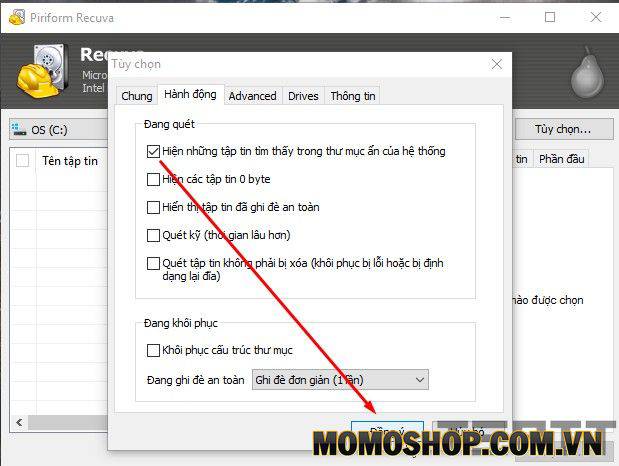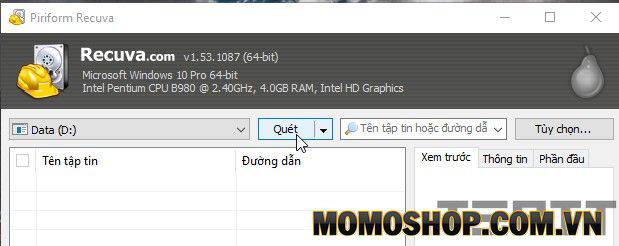“CÁCH HAY” Hiện File Ẩn Trong USB Trên Windows 10
Một ngày đẹp trời bạn cắm vào ổ USB để sao chép dữ liệu nhưng chỉ thấy Shortcut 1KB, không còn gì cả. Tôi nghĩ bất cứ ai cũng xóa tất cả dữ liệu của mình nhưng khi kiểm tra, kích thước của tệp vẫn như cũ. Vậy là file bị ẩn? Làm thế nào để làm cho nó xuất hiện một lần nữa?
Nếu bạn đang gặp tình huống tương tự như trên và sau khi thực hiện các cách hiển thị các tệp ẩn trong USB nhưng kết quả vẫn như vậy, có thể USB của bạn thực sự bị nhiễm vi-rút. Đừng lo lắng! Trong bài viết này, chúng tôi sẽ chỉ cho bạn cách hiển thị các tệp ẩn trong USB trên Windows 7, Windows 8.1 và Windows 10 bằng phần mềm bên dưới.
Lưu ý: Trước khi thực hiện các phương pháp sau, bạn có thể nhanh chóng kiểm tra các tệp trong USB bằng cách bật chế độ xem tệp ẩn trong Windows.
1. Làm hiển thị file ẩn của USB bằng cách sử dụng phần mềm FixAttrb Bkav
Công cụ chúng tôi khuyên dùng là FixAttrb Bkav, một sản phẩm của công ty bảo mật Bkav. FixAttrb Bkav giúp bạn hiển thị và khôi phục các tập tin bị ẩn bởi virus trong máy tính hoặc USB. Phần mềm này cực kỳ nhẹ, chỉ khoảng 300kb và giao diện cũng rất đơn giản. Để hiển thị các tập tin ẩn, hãy làm như sau:
Bước 1: Sau khi mở phần mềm này, nhấp vào Chọn thư mục, sau đó chọn nơi bạn muốn khôi phục tệp. Ở đây bạn chọn USB của bạn.
Bước 2: Sau đó nhấp vào Hiện các file ẩn.
Bước 3: Nhấn OK để đồng ý khôi phục tập tin. Đợi một chút để phần mềm xử lý, sau đó bấm Đồng ý. Bây giờ hãy vào USB của bạn, mọi tệp trong đó đã được khôi phục.
- Xem thêm: “TIP HAY” Cách Vào Chế Độ Safe Mode Trên Máy Tính Windows
2. Sử dụng phần mềm USB Show để hiện file ẩn của USB
USB Show là sự lựa chọn tốt thứ hai mà chúng tôi muốn giới thiệu. Cũng như phần mềm được giới thiệu trước đây, chức năng chính của phần mềm này là khôi phục các tệp bị nhiễm ẩn trong USB hoặc trong các thư mục nhất định trong máy tính. Giao diện phần mềm thậm chí còn đơn giản hơn chỉ với một nút bấm.
Bước 1: Sau khi tải xuống phần mềm, khởi chạy phần mềm và sau đó nhấp vào nút Khôi phục tệp ẩn để bắt đầu Recovery the hide files.
Phần mềm này có 2 ngôn ngữ cho bạn: tiếng Tây Ban Nha và tiếng Anh nhưng hơi dư thừa vì nó chỉ có 1 chút, nên bạn không cần hướng dẫn nhé.
Bước 2: Đợi một chút rồi bấm OK. Bây giờ hãy vào USB của bạn, mọi tập tin đã được khôi phục. Tỷ lệ thành công gần như 100%, bạn có thể yên tâm sử dụng.
3. Sử dụng phần mềm Recuva
Recuva thường được gọi là phần mềm để khôi phục các tệp đã xóa từ ổ đĩa USB hoặc máy tính, nhưng nó cũng có chức năng khôi phục các tệp ẩn. Nếu bạn là người phục hồi các tập tin đã xóa, thì phần mềm này phù hợp với bạn, một nhiệm vụ kép.
Bước 1: Sau khi tải xuống, khởi chạy phần mềm, bạn nhìn sang phải, bạn sẽ thấy nút Tùy chọn (trong quá trình cài đặt, bạn nên chọn tiếng Việt để dễ sử dụng sau).
Bước 2: Trong hộp thoại xuất hiện, chọn tab Hành động, sau đó kiểm tra Hiển thị tệp được tìm thấy trong các thư mục ẩn của hộp hệ thống và bấm Đồng ý.
Bước 3: Chọn địa điểm bạn muốn quét và bấm Quét.
- Xem thêm: “ĐƠN GIẢN” Cách Tắt | Shutdown Máy Tính Windows 10 Nhanh
4. Lời kết
Trên đây là 3 cách để hiển thị các tập tin ẩn trong USB một cách hiệu quả nhất cho bạn. Mặc dù có khá nhiều bài viết trên Internet chỉ ra cách sử dụng CMD để hiển thị các tệp, nhưng phương pháp này hơi phức tạp.
Chúng tôi không đề xuất phương pháp này ở đây vì nó không hiệu quả lắm, một số người chỉ nói rằng nó không thể được thực hiện. Khi sử dụng phần mềm, kết quả là 100%. Hơn nữa, những phần mềm này rất nhẹ, dễ vận hành và tương thích với Windows 7, Windows 8 và Windows 10 bạn đang sử dụng.
Nếu có điều gì đó bạn không thể làm, hãy để lại nhận xét của bạn trong phần bên dưới.
Tìm hiểu thêm top 100 thắt lưng nam đẹp được bán chạy nhất tại cửa hàng Momoshop