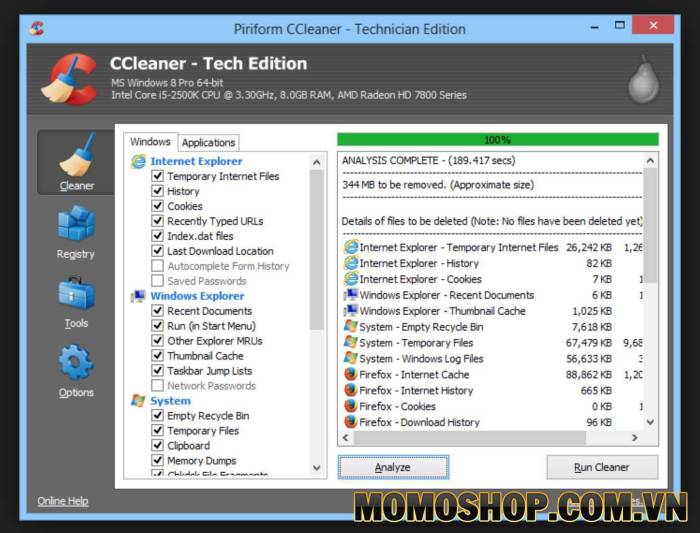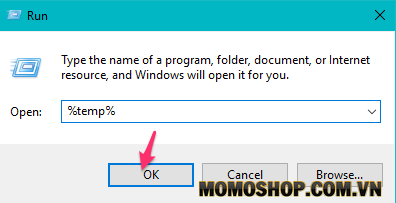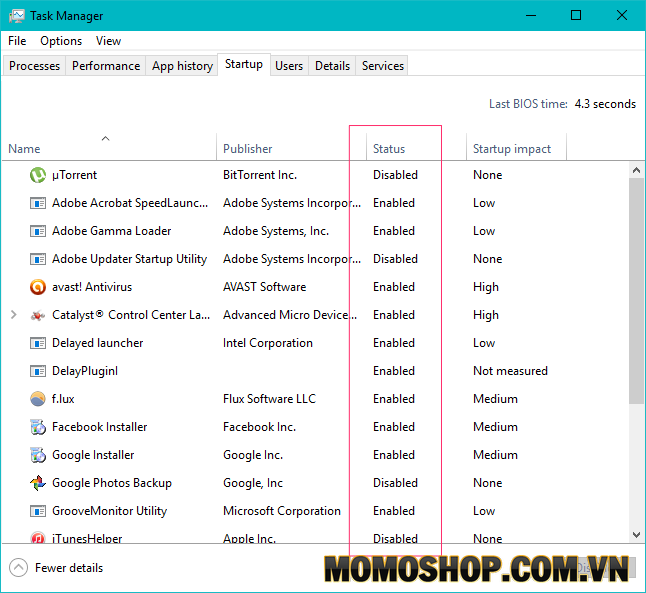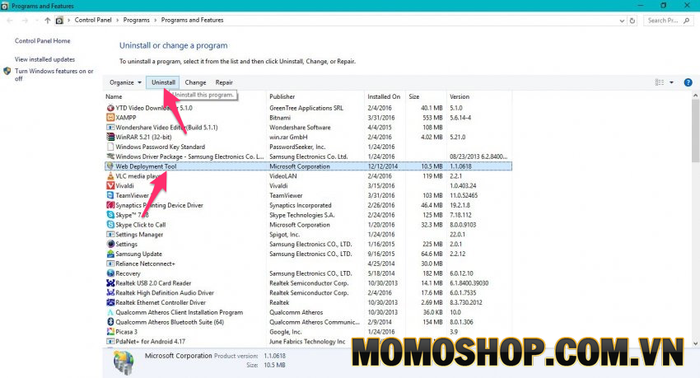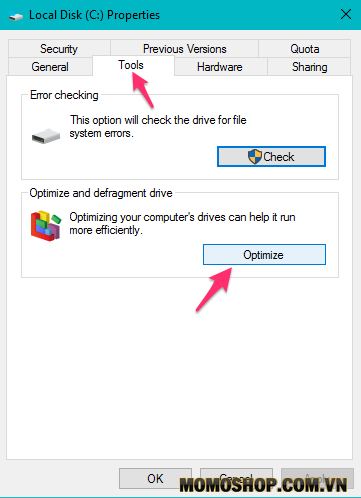“HIỆU QUẢ” TOP 11 Cách Tăng Tốc Máy Tính Windows 10
Thông thường Windows sẽ hoạt động rất nhanh và “mượt” từ khi bắt đầu cài đặt mới. Tuy nhiên, theo thời gian, sẽ có nhiều lý do khiến nó trở nên chậm hơn. Trong bài viết hôm nay, tôi muốn chia sẻ với bạn để tăng tốc độ sử dụng Windows 10.
Chúng tôi sẽ bắt đầu với các bước cơ bản để tăng tốc Windows 10, ngay cả khi bạn chưa quen với máy tính, các hướng dẫn sau đây bạn có thể dễ dàng làm theo để Windows 10 hoạt động hiệu quả và nhanh hơn.
1. Loại bỏ những thứ không cần thiết trong máy tính
Chúng tôi thường xóa những thứ không cần thiết theo cách mặc định của hệ thống, những thứ đã xóa được lưu trữ trong Recycle Bin (Thùng rác) của Windows 10. Tuy nhiên, cách xóa này không hoàn toàn xóa, các tệp có thể tiêu tốn dung lượng ổ đĩa Windows 10 và vì vậy chúng tôi nghĩ bạn cần làm trống thùng của bạn.
Bạn có thể đổ rác trong ba bước đơn giản dưới đây.
Bước 1: Nhấp chuột phải vào biểu tượng Recycle Bin
Bước 2: Chọn Empty Recycle Bin
Bước 3: Chọn “Yes“, để xác nhận dọn dẹp thùng
Thủ thuận thêm (Recycle Bin): Bạn có thể xóa vĩnh viễn các tệp dữ liệu mà không cần gửi chúng vào Thùng rác. Đơn giản bằng cách giữ phím SHIFT trong khi xóa các tệp / thư mục cùng lúc với phím DEL. Chọn Yes. Vậy là bạn đã loại bỏ vĩnh viễn những thứ không cần thiết rồi.
2. Sử dụng phần mềm CCleaner trong Windows 10 để dọn dẹp
Có nhiều lý do tại sao bạn nên sử dụng phần mềm thứ ba để dọn dẹp các ổ đĩa cứng và ứng dụng mà Momoshop muốn giới thiệu cho bạn là CCleaner. Hai tính năng quan trọng nhất của CCleaner là
- Tính năng 1: Tối ưu hóa PC của bạn bằng cách quét, đánh giá toàn bộ tệp dữ liệu và bằng cách dọn sạch các tệp dữ liệu ẩn.
- Tính năng 2: Làm sạch lịch sử của máy tính một cách hiệu quả.
3. Loại bỏ những tệp dữ liệu tạm thời
Khi chúng tôi mở tệp dữ liệu trong PC hoặc thực hiện một vài hành động, mọi thứ sẽ được lưu vào các tệp tạm thời và gần đây. Các hành động chiếm không gian đĩa làm cho PC chậm hơn và do đó dọn sạch các tệp dữ liệu tạm thời và hiện tại này thường xuyên hơn để tiết kiệm dung lượng ổ đĩa. Bạn có thể dọn sạch các tệp tạm thời và hiện tại chỉ bằng cách thực hiện các bước sau:
Bước 1: Nhấn phím Windows và đồng thời nhấn phím R. Hộp thoại (Run) sẽ mở
Bước 2: Trong hộp thoại Run, nhập lệnh sau và nhấn phím Enter
Bước 3: Bạn sẽ được chuyển đến thư mục tạm thời. Nhấn Ctrl + A và sau đó giữ phím Shift và chọn phím Del để xóa tất cả các tệp dữ liệu.
Thực hiện theo các bước tương tự cho temp và và prefetch Bên cạnh mã % temp%.
Bước 4: Bây giờ di chuyển đến khu vực tệp tạm thời và lặp lại quy trình tương tự để xóa tất cả các tệp dữ liệu gần đây trong Windows 10. Như vậy, chúng tôi đã hoàn tất việc dọn dẹp các tệp dữ liệu. tạm thời và gần đây từ các hệ thống Windows 10.
4. Loại bỏ đi phần mềm quảng cáo khỏi Windows
Trong khi tải xuống các chương trình và tên tệp, Internet, bạn có thể không biết rằng mình đã tải xuống các chương trình quảng cáo vô dụng. Chính những phần mềm quảng cáo này không chỉ làm chậm tốc độ của PC mà còn có khả năng ảnh hưởng đến các tệp dữ liệu hệ thống. Trong tình huống như vậy, chúng tôi cần xóa các phần mềm quảng cáo này khỏi PC của bạn ngay lập tức. Cách đơn giản nhất là cài đặt các công cụ loại bỏ phần mềm quảng cáo.
Bạn có thể tham khảo các bài viết Momoshop đã viết về các cách để loại bỏ phần mềm quảng cáo và phần mềm để loại bỏ phần mềm gián điệp hoặc phần mềm độc hại.
5. Tối ưu dung lượng ổ đĩa
Bạn nên cài đặt chương trình Disk Cleanup trong Windows 10 để giúp hệ thống hoạt động hiệu quả và nhanh chóng hơn. Một chương trình dọn đĩa giúp cân bằng tốc độ của Windows bằng cách loại bỏ những thứ không cần thiết và không mong muốn khỏi hệ thống PC của chúng tôi. Bạn có thể xem lại các cách để dọn dẹp và giải phóng dung lượng ổ đĩa trong Windows 10.
6. Dừng các chương trình chạy nền máy tính
Khi bạn khởi động máy tính, nhiều chương trình khác nhau cũng có thể được khởi động cùng một lúc. Để tăng tốc Windows 10, bạn cần tắt tất cả các chương trình nền đang chạy trên PC, đây là những chương trình không cần thiết. Bạn có thể vô hiệu hóa các chương trình nền này trực tiếp từ trình quản lý tác vụ. Quản lý công việc. Bạn có thể làm theo các bước như dưới đây:
Bước 1: Mở trình quản lý tác vụ – Task Manager.
Bước 2: Nhấp vào tab Startup
Bước 3: Vô hiệu hóa bằng cách nhấn Disable.
Như vậy, bạn đã vô hiệu hóa thành công các chương trình khởi động không cần thiết.
- Xem thêm: “PHẦN MỀM” Dọn Dẹp Windows 10 Sạch Rác Khi Update
7. Vô hiệu hóa các hiệu ứng không cần thiết
Thông thường chúng ta có xu hướng chọn sử dụng các hiệu ứng đẹp mắt, nhưng các hiệu ứng này tiêu tốn rất nhiều năng lượng của máy tính và dẫn đến làm chậm hệ thống Windows. Do đó, chúng ta cần nói lời tạm biệt với các hiệu ứng này để đổi lấy tốc độ hoạt động của PC tốt hơn. Để tắt hiệu ứng, thực hiện các bước sau:
Bước 1: Nhấp chuột phải vào màn hình nền.
Bước 2: Chọn tùy chọn Personalize (Cá nhân hóa).
Bước 3: Chọn Color (màu sắc).
Bước 4: Tắt Make Start, Taskbar, and Action Center Transparent
8. Gỡ cài đặt những chương trình không cần thiết
Rất nhiều lần, chúng tôi tải xuống các chương trình mà chúng tôi không còn sử dụng chính mình. Vì vậy, không dành bất kỳ dung lượng cho các chương trình như vậy. Do đó, chúng ta cần gỡ cài đặt ngay các chương trình không sử dụng khỏi PC. Làm theo các bước dưới đây:
Bước 1: Nhấp chuột phải vào nút Start.
Bước 2: Nhấp vào Programs and Features.
Bước 3: Chọn chương trình bạn muốn xóa và sau đó nhấp vào ‘Uninstall’ (Gỡ bỏ).
Ngoài ra, bạn có thể tham khảo thêm nhiều cách hơn để sử dụng phần mềm của bên thứ ba để xóa phần mềm không cần thiết cho Windows.
- Xem thêm: “BẢO MẬT” Đặt mật khẩu cho File hoặc Folder trên máy tính Windows
9. Chống phân mảnh ổ C để tối ưu cho máy tính
Khi bạn chống phân mảnh ổ C của PC. Bạn có thể chống phân mảnh toàn bộ ổ đĩa bằng cách làm theo các bước sau:
Bước 1: Nhấp chuột phải vào nút Start.
Bước 2: Chọn File Explorer
Bước 3: Nhấp chuột phải vào ổ đĩa C
Bước 4: Chọn Properties.
Bước 5: Nhấp vào ‘Tools’.
Bước 6: Chọn ‘Optimize.’ (Tối ưu hóa)
10. Nâng cấp ổ cứng lên SSD để tăng tốc độ xử lí của máy tính
Nếu PC hoặc Laptop của bạn đang sử dụng ổ cứng HDD cũ hoặc có tốc độ RPM thấp, cho dù bạn có tối ưu đến đâu, tốc độ khởi động của máy tính cũng như quá trình Kết xuất không thể cải thiện. ĐỒNG Ý. Một trong nhiều giải pháp bạn chọn để giúp máy tính của bạn hoạt động nhanh hơn, đó là sử dụng ổ SSD.
So với vài năm trước, SSD cho cả PC và laptop đã có giá tốt hơn bao giờ hết.
- Xem thêm: “CÁCH HAY” Hiện File Ẩn Trong USB Trên Windows 10
11. Khởi chạy lại Windows 10
Nếu bạn đã thử tất cả các phương pháp trên và Windows vẫn không có dấu hiệu nhanh hơn trước, thì hãy tiến hành cài đặt lại Windows 10. Nói chung, việc cài đặt lại Windows 10 không quá khó, tôi tin rằng sau khi xem các bài viết sau, bạn hoàn toàn có thể tự cài đặt lại Windows cho PC hoặc Laptop bạn đang sử dụng.
Quy trình cài đặt lại Windows 10 thường như sau:
Tải xuống trình cài đặt Windows 10.ISO >> Tạo USB cài đặt Windows 10 >> Di chuyển dữ liệu quan trọng ra khỏi ổ đĩa cài đặt hệ điều hành (Thường là ổ C) >> Cài đặt Windows 10 >> Cài đặt Trình điều khiển cho PC hoặc Laptop >> Cài đặt phần mềm cần thiết.
12. Lời kết
Sau khi thực hiện các bước trên, chắc chắn Windows 10 của bạn sẽ hoạt động với tốc độ nhanh hơn nhiều, phải không? Nếu bạn đã tăng tốc Windows 10 để nhanh hơn bằng các phương pháp trên, đừng quên chia sẻ với mọi người ý tưởng của bạn!
Xem thêm: Top 100 mẫu balo laptop nam thời trang, bạn có thể đến cửa hàng Momoshop xem ngay nhé