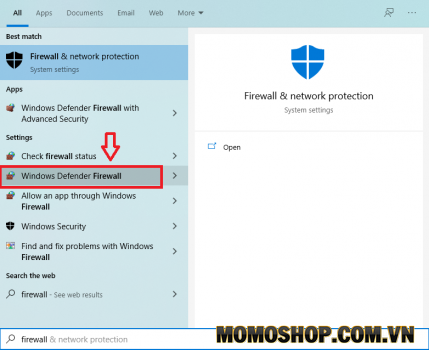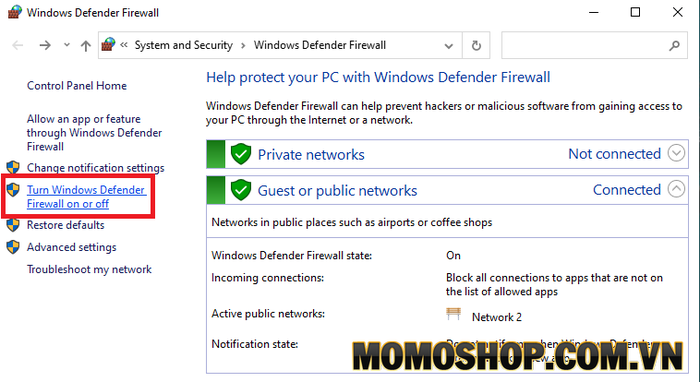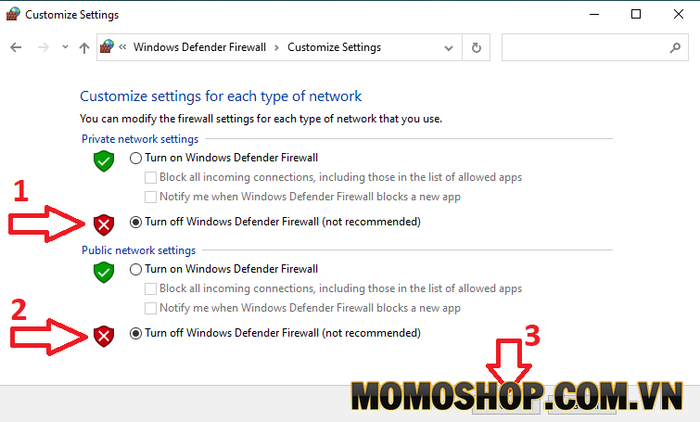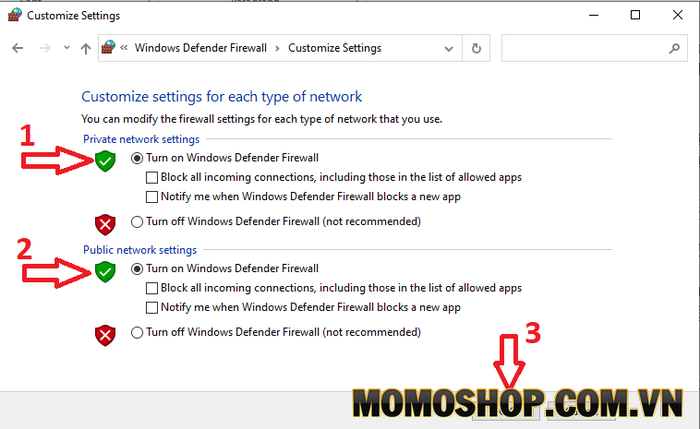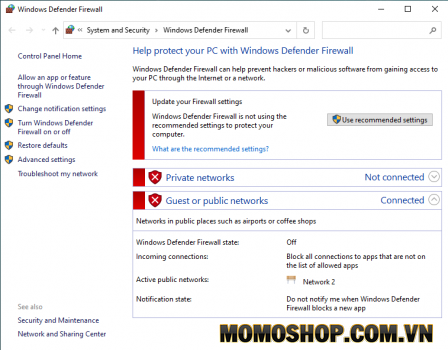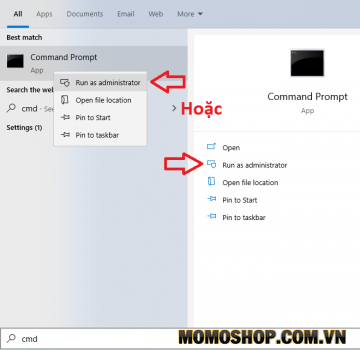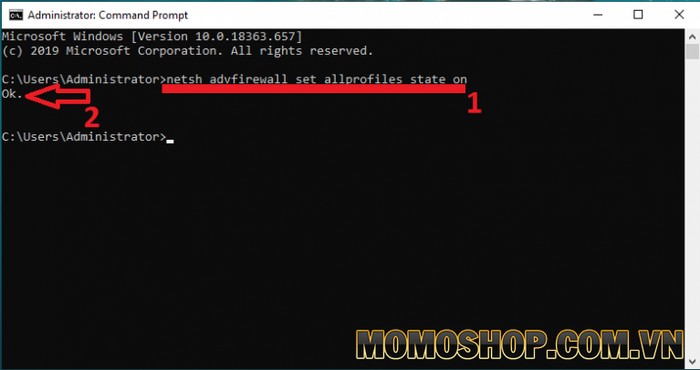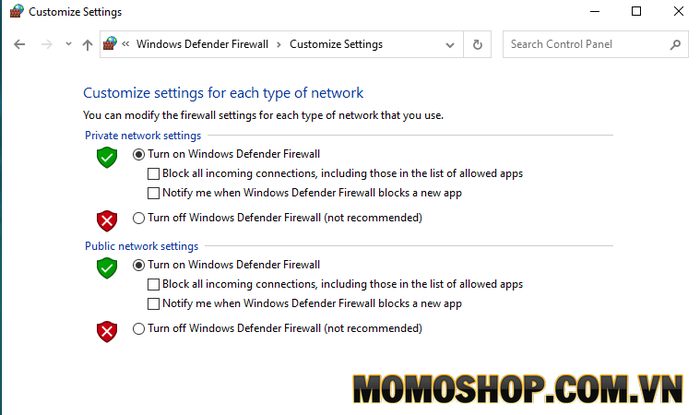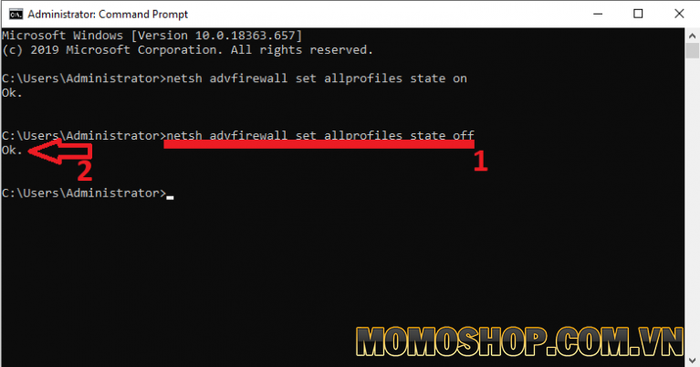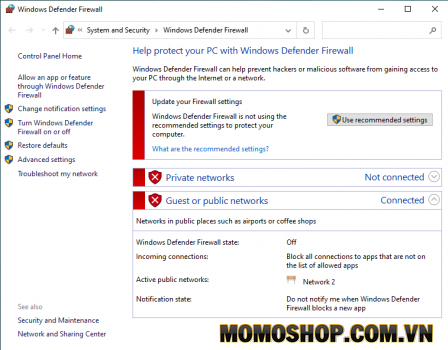“HƯỚNG DẪN” Cách Tắt Tường Lửa Firewall Windows 10
Nếu bạn muốn cài đặt các trò chơi hoặc phần mềm mới trên máy tính Windows 7, Windows 8.1 hoặc Windows 10, đôi khi tường lửa được yêu cầu phải tắt. Mặc dù Tường lửa giúp bảo vệ máy tính tốt hơn nhưng dường như nó vẫn không được như mong đợi. Hơn nữa, Micrsoft dường như không làm hài lòng khách hàng lắm. Khi bạn muốn chơi một số trò chơi trực tuyến, bạn cần tắt tường lửa.
Nếu bạn quan tâm đến vấn đề này, hãy xem cách kiểm soát Firewall trên máy tính Windows 10 trong nội dung sau nhé!
1. Tắt tường lửa bằng cách sử dụng công cụ Control Panel
Bước 1. Nhấp vào Start menu hoặc nhấn Windows + S để mở cửa sổ tìm kiếm, sau đó nhập từ khóa Firewall => bây giờ bạn nhấp vào Windows Defender Firewall trong kết quả.
Bước 2. Tại thời điểm này, cửa sổ Windows Firewall sẽ xuất hiện, nhấp vào tùy chọn Turn Windows Firewall on or off trong danh sách các tùy chọn ở bên trái như hiển thị bên dưới.
Bước 3. Một cửa sổ mới sẽ xuất hiện, tại đây bạn có thể bật / tắt tường lửa trên máy tính Windows 10.
- Tắt Tường lửa Windows 10: Bạn đánh dấu Turn off Windows Firewall trong cả Private networks và Public networks như hình bên dưới.
- Bật tường lửa Windows 10: Bạn chọn Turn on Windows Firewall trong cả Private networks và Public networks. Cuối cùng, nhấn OK để hoàn thành.
Sau khi bạn tắt tường lửa trên máy tính, giao diện của tính năng sẽ trông giống như hình ảnh bên dưới.
2. Tắt Firewall Windows 10 bằng CMD
Ngoài cách truyền thống, bạn cũng có thể thử sử dụng các lệnh để điều khiển bật hoặc tắt tường lửa của máy tính. Thông thường chúng tôi sử dụng Command Promp, bạn cũng có thể sử dụng Powershell với cùng một lệnh.
Bước 1. Bây giờ bạn cần chạy Command Prompt với tư cách Quản trị viên, bằng cách nhấn Windows + S => nhập tìm kiếm với từ khóa cmd => và nhấp chuột phải vào Command Prompt => chọn Run as Administrator.
Bước 2. Tại thời điểm này, một dấu nhắc lệnh sẽ xuất hiện, hãy làm như sau để bật hoặc tắt Firewall:
- Bật Firewall Win 10: Bạn dán lệnh netsh advfirewall set allprofiles state on vào cửa sổ cmd và nhấn Enter. Khi OK xuất hiện, tường lửa được bật.
Để chắc chắn rằng bạn có thể vào Firewall để kiểm tra (xem cách bạn đã nhận được 1), kết quả sẽ giống như hình ảnh sau đây.
- Tắt tường lửa Windows 10: Nhập lệnh netsh advfirewall set allprofiles state off sau đó nhấn Enter. Nếu OK xuất hiện bên dưới có nghĩa là Firewall đã bị tắt.
Bây giờ để chắc chắn, bạn có thể truy cập Firewall máy tính Windows 10 bằng Control Panel để kiểm tra. Kết quả bạn nhận được sẽ trông giống như hình ảnh sau đây.
3. Nên tắt tường lửa Firewall trong những trường hợp nào?
Trên thực tế, khi chúng ta gặp phải một tình huống bắt buộc, chúng ta mới tìm cách tắt tường lửa. Ví dụ: khi chúng ta chơi trò chơi hoặc cài đặt phần mềm bị hạn chế bởi Windows. Nếu không, bạn nên bật tường lửa, vì đây là vòng an toàn mà Windows muốn bảo vệ người dùng khỏi nguy cơ xâm nhập của virus.
- Xem thêm: “FREE” Dowload Sketchup 2018 Full + Hướng dẫn cài đặt chi tiết bằng hình ảnh
4. Lời kết
Vậy là bạn đã biết 2 cách để bật hoặc tắt tường lửa đơn giản trên Windows 10 rồi. Khi bạn muốn làm điều gì đó mà Windows hạn chế, hãy tắt tường lửa, nếu không hãy bật nó lên để đảm bảo an toàn. Chúc may mắn!
Xem thêm: Balo laptop nam cao cấp với nhiều kiểu mẫu thời trang, trẻ trung