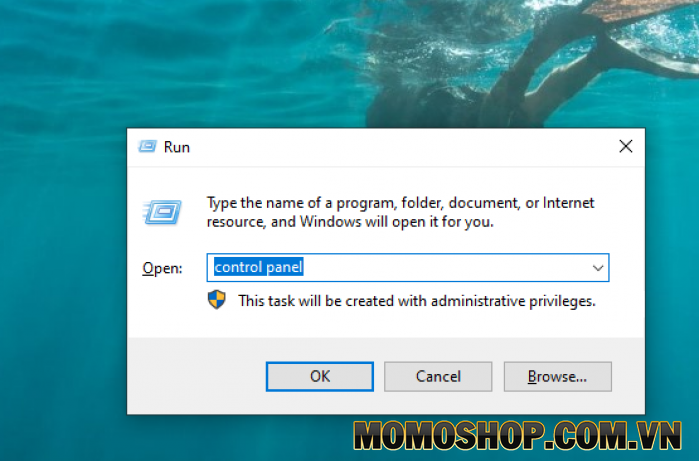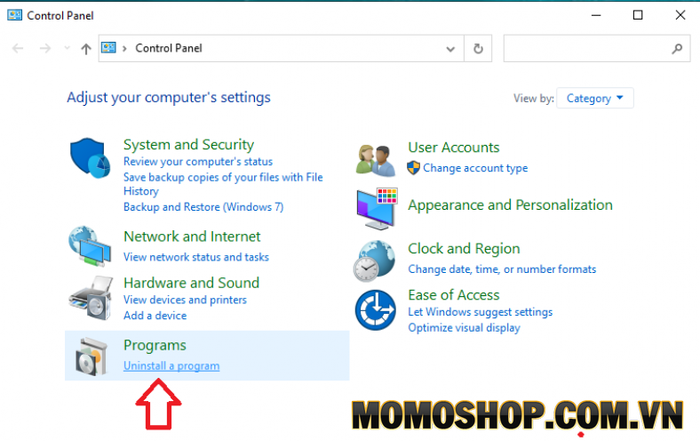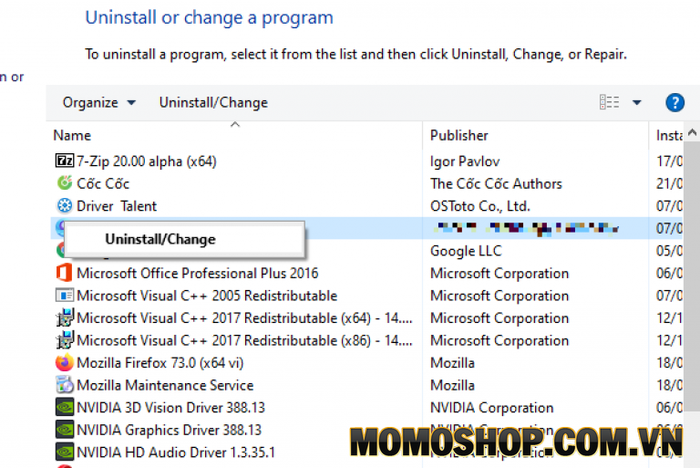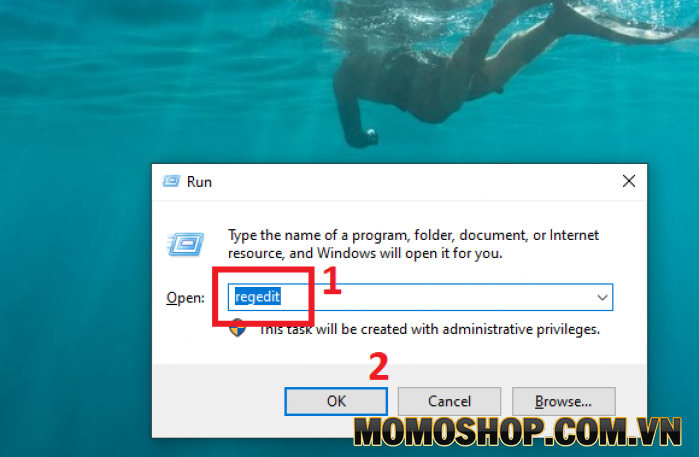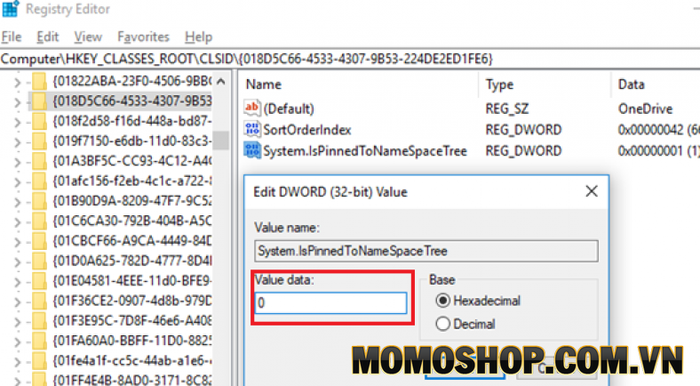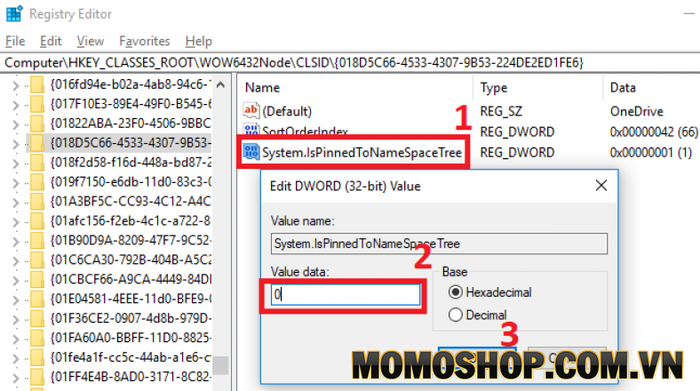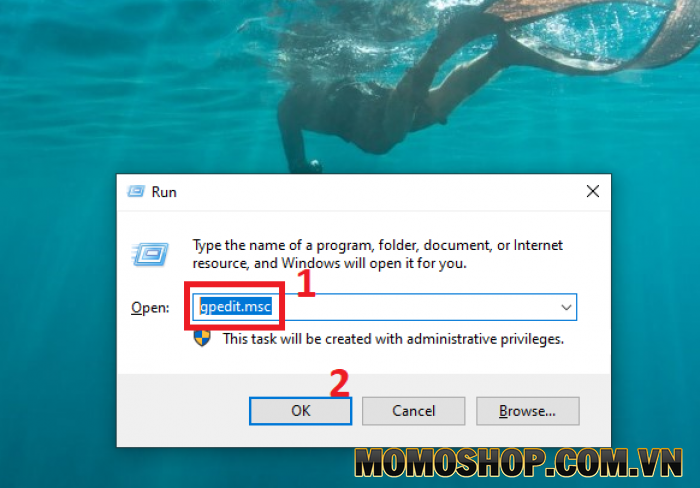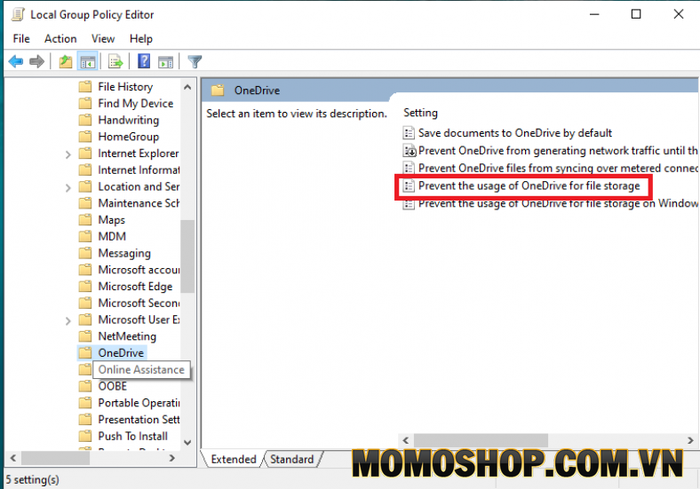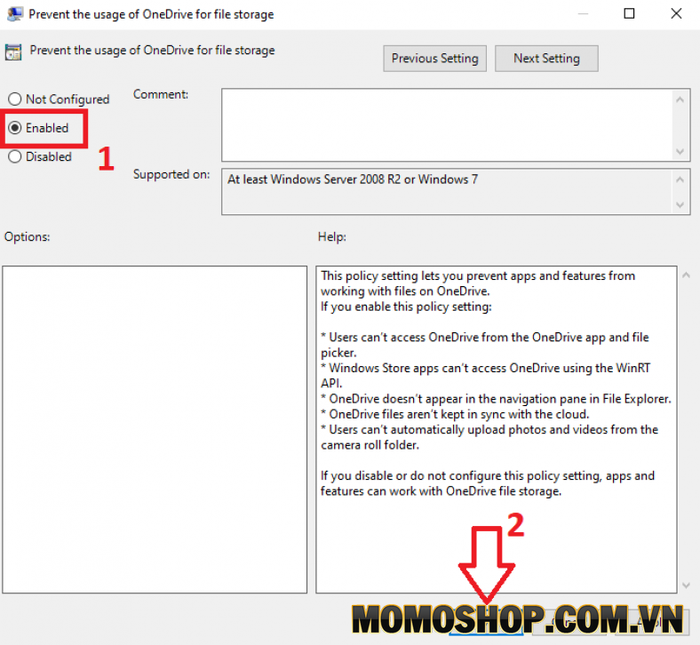“SIÊU NHANH” Cách Tắt OneDrive Trên Win 10 hiệu quả
Chúng tôi sử dụng máy tính không chỉ đơn thuần để lướt web, xem phim mà còn để lưu trữ dữ liệu. Ngày nay, dịch vụ lưu trữ đám mây đang phát triển và trở nên phổ biến. Tuy nhiên, không phải ai cũng cần lưu trữ đám mây, thậm chí tắt tính năng đó sẽ góp phần tăng tốc máy tính.
OneDrive là dịch vụ lưu trữ được vi tính hóa tích hợp trong Windows 10. Nếu bạn không muốn nó và đang tìm kiếm một máy tính xách tay nhanh hơn, hãy tắt OneDrive. Để làm điều này mà không gặp rắc rối, hãy làm theo các hướng dẫn mà tôi sẽ giới thiệu ngay sau đây!
1. Tắt OneDrive trên Windows 10 Home bằng cách sử dụng Control Panel
Bước 1. Trên máy tính Windows 10 Home, mở Control Panel bằng cách nhấn Windows + R => gõ control panel và nhấn Enter.
Bước 2. Cửa sổ Control Panel xuất hiện, nhấp vào Uninstall a Program trong các tùy chọn Programs như bên dưới.
Bước 3. Tìm và nhấp chuột phải vào OneDrive => nhấp vào Uninstall.
Dịch vụ sẽ được gỡ cài đặt ngay sau đó.
LƯU Ý: Mặc dù OneDrive đã được gỡ cài đặt, biểu tượng chương trình vẫn được hiển thị trên thanh công cụ File Explorer. Để xóa hoàn toàn công cụ này khỏi Windows 10 Home, hãy làm theo cách thứ hai bên dưới.
2. Sử dụng Registry Editor để xóa OneDrive hoàn toàn trên Win 10 với tất cả phiên bản
Phương pháp này hoạt động trên các phiên bản Windows 10 Pro, Home và Enterprise. Bạn làm theo các bước như sau:
Bước 1. Mở cửa sổ RUN (Windows + R), sau đó nhập regedit từ khóa và sau đó nhấn OK hoặc Enter.
Bước 2. Giao diện Regedit Editor sẽ xuất hiện, dán liên kết sau vào thanh địa chỉ của cửa sổ và nhấn Enter:
- Trên Windows 10 32-bit
Computer\HKEY_CLASSES_ROOT\CLSID\{018D5C66-4533-4307-9B53-224DE2ED1FE6}
Bạn chú ý đến bên phải và bấm đúp vào System.IsPinnedToNameSpaceTree => sau đó nhập giá trị 0 vào hộp Value data, sau đó bấm OK.
- Trên Windows 10 64-bit
Computer\HKEY_CLASSES_ROOT\Wow6432Node\CLSID\{018D5C66-4533-4307-9B53-224DE2ED1FE6}
Tìm và bấm đúp vào phím System.IsPinnedToNameSpaceTree trong giao diện bên phải của màn hình, sau đó nhập giá trị “0” vào hộp Value data và nhấp vào OK.
Bước 3. Cuối cùng, khởi động lại máy tính của bạn để kích hoạt các thay đổi.
- Xem thêm: Tip Hướng dẫn cách kết nối máy in với laptop win 10 nhanh chóng
3. Sử dụng Local Group Policy Editor để xóa OneDrive trên Win 10 Pro và Win 10 Enterprise
Nếu phương pháp 1 và 2 mà bạn áp dụng không thành công thì hãy sử dụng Local Group Polic để gỡ cài đặt OneDrive trên Windows 10. Việc triển khai cụ thể như sau:
Bước 1. Bạn mở cửa sổ RUN bằng cách nhấn Windows + R => sau đó nhập lệnh gpedit.msc và sau đó nhấn Enter hoặc OK.
Bước 2. Bây giờ công cụ Local Group Policy Editor sẽ xuất hiện, truy cập vào liên kết: Computer Configuration => Administrative Templates => Windows Components => OneDrive.
Bạn tìm và bấm đúp Prevent the usage of OneDrive for file storage => kiểm tra Enable => và bấm OK.
Đây là cách đơn giản và hiệu quả nhất, dịch vụ OneDrive sẽ bị xóa hoàn toàn khỏi Windows 10. Trong trường hợp bạn muốn kích hoạt lại OneDrive, vui lòng làm như trên và chọn Không được cấu hình trong tùy chọn cuối cùng.
- Xem thêm: “Mẹo hay” Cách Kiểm Tra Cấu Hình Máy Tính Laptop trên window XP, Vista, 7,8,8.1 + Window 10
4. Lời kết
Trên đây là các cách để tắt OneDrive trên Win 10 phiên bản khác nhau, phiên bản bạn đang sử dụng, hãy làm theo hướng dẫn cho phiên bản Windows đó. Nói chung, OneDrive sẽ hoạt động cho người dùng có nhu cầu lưu trữ lớn và cấu hình máy tính tương đối, nếu không hãy tắt nó để cải thiện tốc độ xử lý của máy tính. Cảm ơn bạn đã theo dõi bài viết của Momoshop.
Xem thêm: Sở hữu ngay chiếc balo laptop thời trang, chất lượng cao cấp tại cửa hàng Momoshop