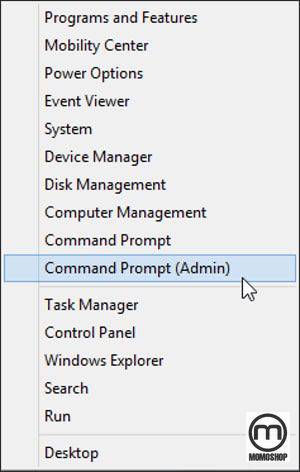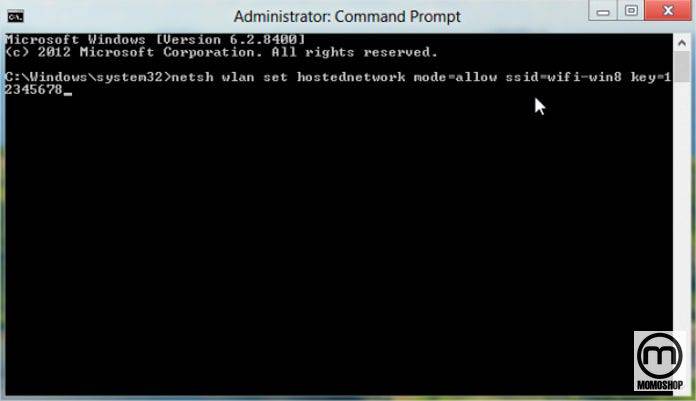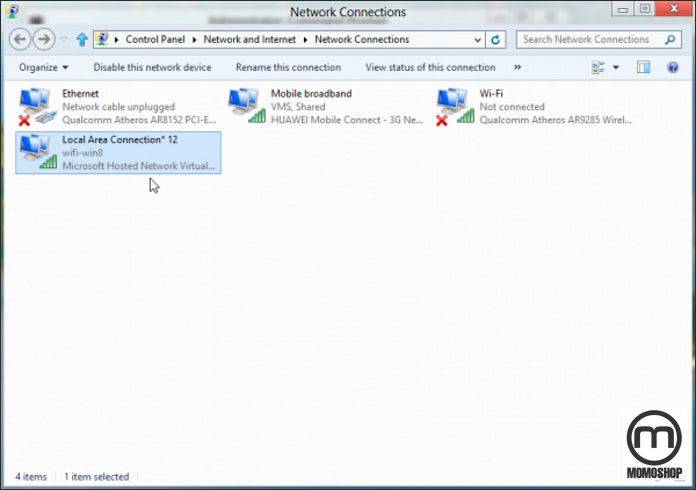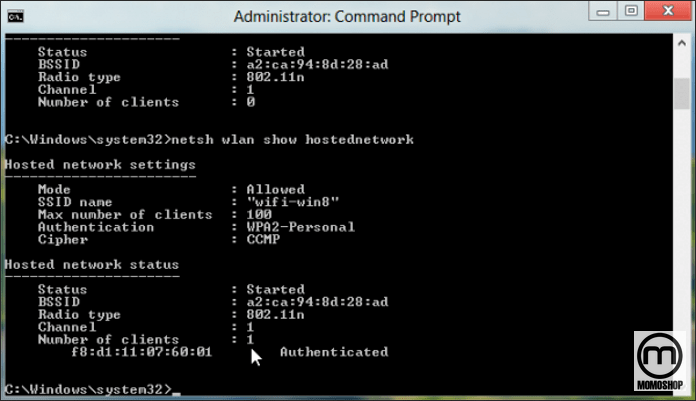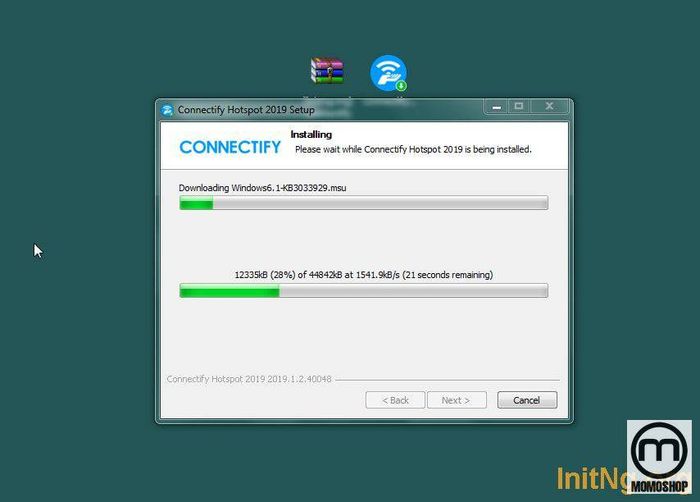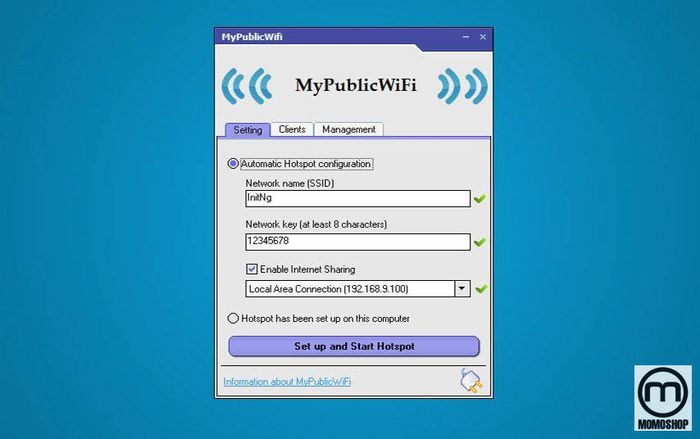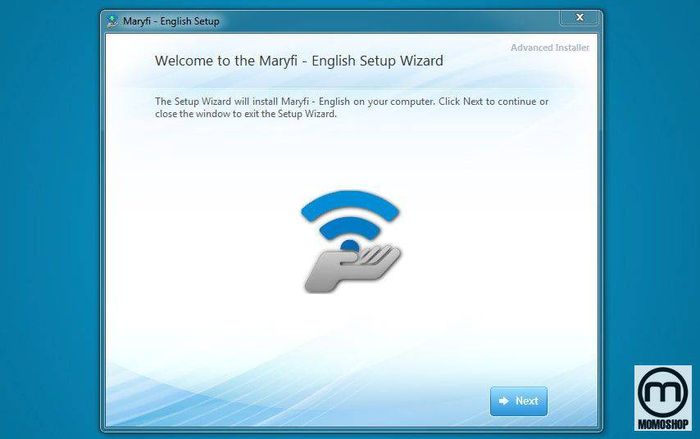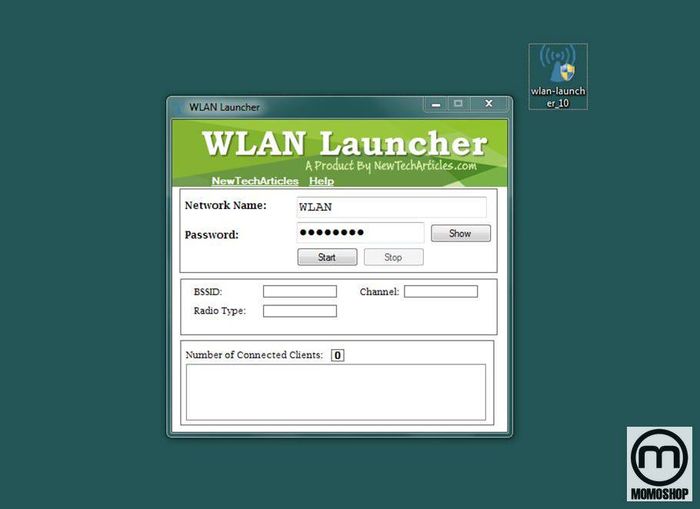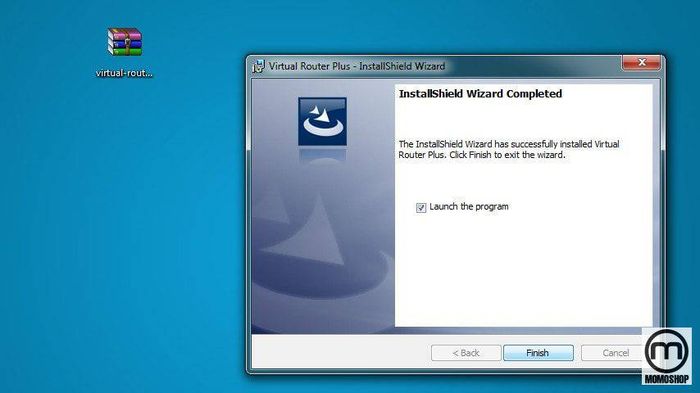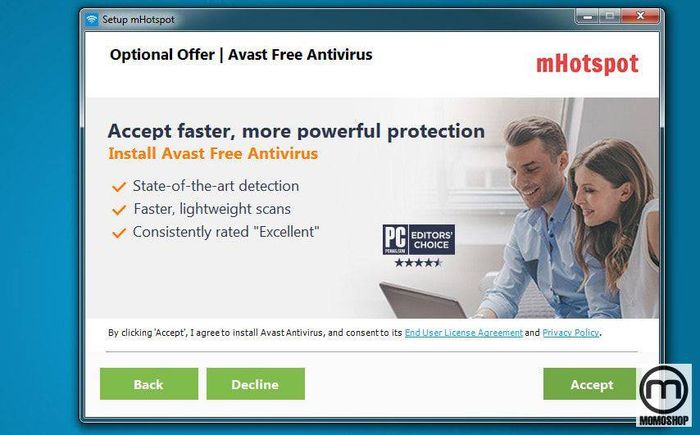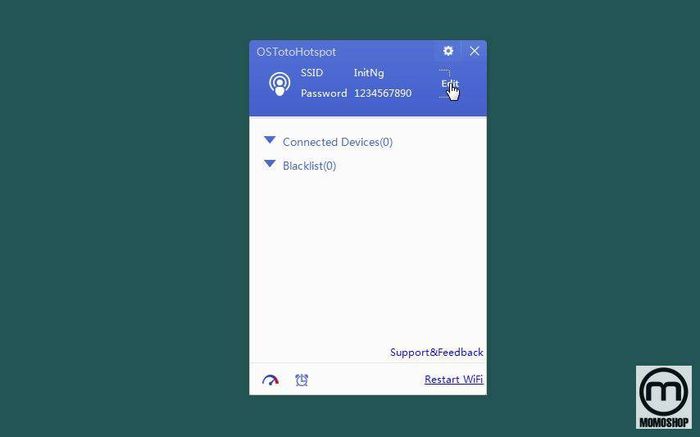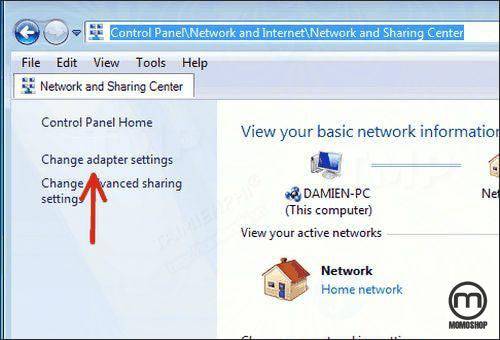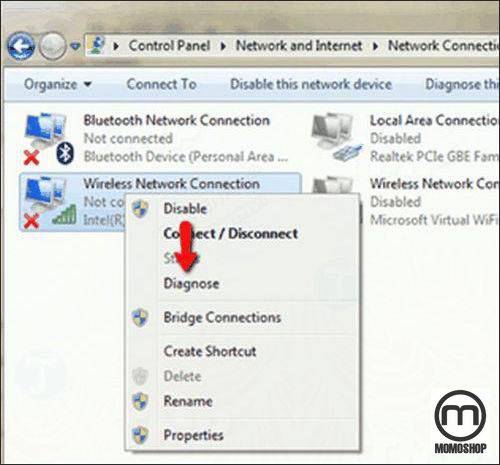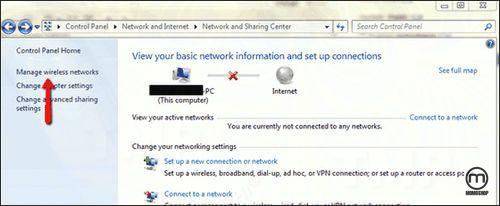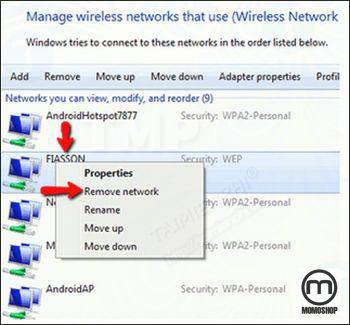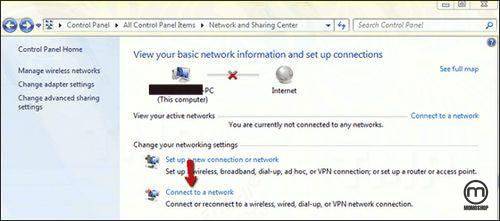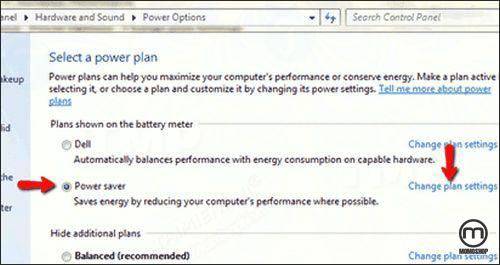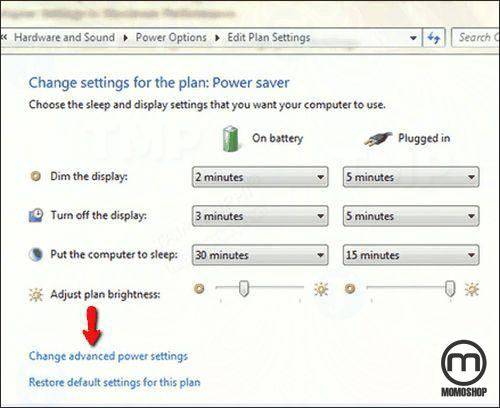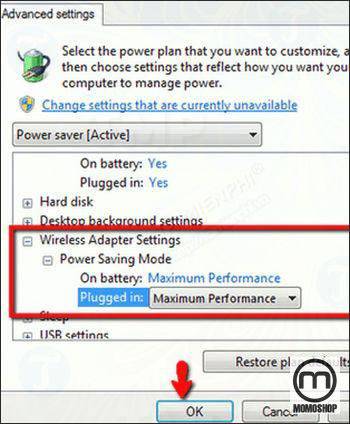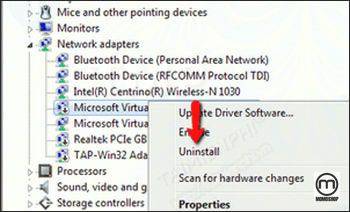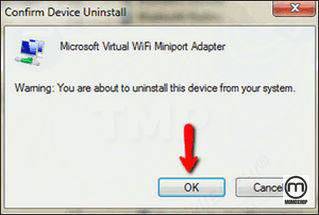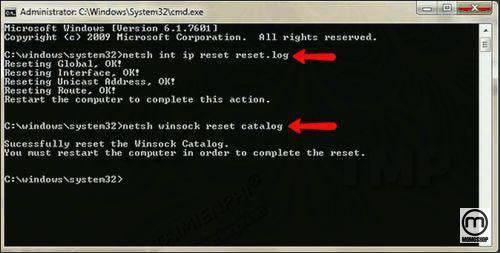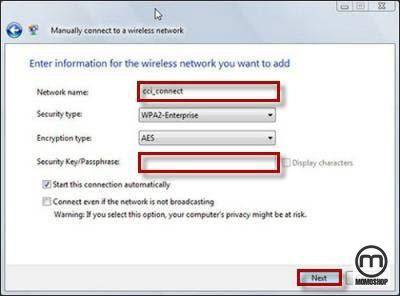Cách Phát Wifi Win 8 trên laptop bạn đã thử
Hôm nay, tôi sẽ chỉ cho bạn một chức năng rất hữu ích đó là phát wifi win 8. Bạn biết đấy, hiện nay, windows 8 là hệ điều hành được sử dụng rất phổ biến trên máy tính. Trong số các chức năng đặc biệt của Windows 8, việc tạo một điểm phát wifi sẽ giúp máy tính và các thiết bị khác kết nối với Internet mà không cần cài đặt các thiết bị mạng đắt tiền. Đọc bài viết để áp dụng ngay lập tức!
- ✅ “Xem ngay” Cách Phát Wifi Win 7 siêu dễ + Top 9 phầm mềm nên dùng phát wifi win 7 trên laptop
- ✅ “Bạn biết chưa?” Phát Wifi Bằng Laptop cực đơn giản ngay trên window 7,8,10
- ✅ “Đơn giản” Cách Vệ Sinh Laptop tại nhà đúng cách và nhanh chóng
1. Phát Wifi Win 8 trên laptop mà không cần sử dụng phần mềm
Sử dụng phần mềm sẽ giúp quá trình cài đặt xuất hiện nhanh hơn, đơn giản hơn. Tuy nhiên, việc lạm dụng phần mềm sẽ khiến máy tính của bạn chậm hơn rất nhiều. Vì lý do này, khi tiếp cận các mẹo để phát wifi bằng laptop, việc sử dụng phần mềm sẽ luôn được đề cập sau cùng.
Ưu điểm
Cách này sẽ giúp bạn không lãng phí thời gian tìm kiếm phần mềm để phát wifi, bạn có thể sử dụng ngay tính năng trên máy tính để làm điều đó. Không thể đo được phương pháp nào mang lại cho bạn chất lượng kết nối mạnh hơn, nhưng có thể khẳng định rằng máy tính của bạn sẽ sử dụng ít CPU và RAM hơn khi làm theo hướng dẫn của chúng tôi.
Hướng dẫn chia sẻ kết nối wifi
Bước 1: Nhấn tổ hợp phím Windows + X và chọn Command Prompt (Admin)
Bước 2: Trong Command Prompt, bạn nhập lệnh sau rồi nhấn Enter:
netsh wlan set hostednetwork mode=allow ssid=NameWifi key=PassWifi
→ Trong đó:
- NameWifi là tên Wifi bạn muốn tạo.
- PassWifi là mật khẩu Wifi, chứa ít nhất 8 ký tự.
- Nhập tên wifi và passwifi sẽ giúp wifi của bạn được bảo mật tốt hơn.
Bước 3: Sau đó, hệ thống sẽ tự động thiết lập mạng wifi, nhập lệnh sau vào Command Prompt và nhấn Enter.
netsh wlan start hostednetwork
Bước 4: Chuyển đến Network and Sharing Center → Change adapter setting để mở cài đặt chia sẻ Internet. Nhấp chuột phải vào mạng bạn đang sử dụng để kết nối Internet và chọn Properties.
Bước 5: Trong phần Sharing, đánh dấu Allow other network users to connect. Đồng thời, trong Home networking connection, chọn tên hồ sơ vừa tạo và bấm OK để xác nhận.
Đây là kết quả cho thấy có 1 thiết bị được kết nối mà bạn có thể nhìn thấy qua hình ảnh dưới đây:
Và đây là chất lượng tín hiệu của mạng wifi khi được tạo bởi máy tính xách tay Windows 8:
- Chuẩn 802.11n
- Tốc độ 300 Mbits/sec (Ttrong khi win7 chỉ phát được 150 Mbits/sec thôi).
Hướng dẫn cách ngắt mạng internet
→ Để tắt Wifi trên Windows 8, chỉ cần mở Command Prompt (Admin) và nhập lệnh sau và nhấn Enter.
netsh wlan stop hostednetwork
→ Để hủy lưu trữ được lưu trữ, hãy làm theo các bước sau:
Mở Command Prompt (Admin) và nhập dòng lệnh:
netsh wlan set hostednetwork mode=disallow ssid=NameFifi key=passWifi
Lưu ý :
- NameWifi là tên Wifi.
- PassWifi là mật khẩu của Wifi đã phát.
Xin lưu ý rằng bạn có thể tự do thay đổi mật khẩu wifi tại Passwifi và mật khẩu wifi phân biệt chữ hoa chữ thường. Bạn nhấn Enter để bắt đầu phát lại wifi.
Ở trên tôi đã chỉ ra cách phát wifi từ máy tính xách tay Windows 8 cũng như trên Windows 8.1 mà không cần sử dụng phần mềm. Bạn nhớ rằng phương pháp này cũng được áp dụng để phát wifi trên win 8.1. Ngoài ra, nếu bạn muốn đơn giản hóa việc tạo wifi, bạn có thể sử dụng phần mềm mà tôi sẽ trình bày ngay để xử lý nhanh hơn.
Nếu nói về phần mềm làm chậm tốc độ máy tính thì hoàn toàn đúng, nhưng trong vấn đề wifi thì lại khác. Bởi vì hầu hết các phần mềm khá nhẹ, dường như nó không ảnh hưởng đến CPU nhiều. Vì vậy, nếu kỹ năng máy tính của bạn không thực sự tốt, tôi khuyên bạn nên tham khảo phần mềm mà tôi đã hướng dẫn ngay bên dưới bài viết này.
2. Phát Wifi Win 8 trên laptop bằng phần mềm
Phần mềm mà tôi giới thiệu trong bài viết này hầu như luôn có một liên kết tải xuống trên trang web. Do đó, bạn chỉ cần gõ cú pháp: Tên phần mềm + Momoshop để có thể tìm thấy phần mềm phù hợp. Ngoài ra, các bài viết trên Momoshop có hướng dẫn tải xuống chi tiết cho từng phần mềm.
Phần mềm Connectify
Đây là một tùy chọn quen thuộc để biến máy tính của bạn thành điểm phát wifi và cho phép các thiết bị khác kết nối với Connectify. Phần mềm này được người dùng đánh giá cao vì dễ sử dụng, có thể chia sẻ mọi loại kết nối Internet, cũng như bảo mật kết nối cao và cung cấp chức năng giám sát việc sử dụng mạng của thiết bị.
| Link tải | |
| Dung lượng | 16.8 MB |
| Định dạng file | WinRar – Google Drive |
| Tốc độ tải ước tính | 5MB / s |
| Pass giải nén | initng.org |
| Link từ nhà cung cấp |
Phát wifi bằng laptop win 8 nhờ phần mềm MyPublicWifi
MyPublicWifi là một phần mềm hotspot lý tưởng cho phép bạn chia sẻ kết nối Internet của mình với các thiết bị khác miễn phí. MyPublicWifi có thể chạy trên Windows 10/8/7 phiên bản 32 bit và 64 bit, và nó cũng rất đơn giản, gọn nhẹ, dễ sử dụng. Phần mềm này không có quá nhiều phiên bản nhưng các chức năng có sẵn rất nổi bật.
| Link tải | |
| Dung lượng | 1.06 MB |
| Định dạng file | WinRar – Google Drive |
| Tốc độ tải ước tính | 5MB / s |
| Pass giải nén | initng.org |
| Link từ nhà cung cấp |
Phần mềm Maryfi
Maryfi là một phần mềm phát Wifi bằng Laptop khá nổi tiếng. Phần mềm này có dung lượng khá nhẹ và sử dụng cũng khá dễ dàng. Phần mềm này sẽ biến Laptop của bạn thành điểm phát wifi để chia sẻ kết nối internet cho điện thoại, máy tính bảng, …
| Link tải | |
| Dung lượng | 1.31 MB |
| Định dạng file | WinRar – Google Drive |
| Tốc độ tải ước tính | 5MB / s |
| Pass giải nén | initng.org |
| Link từ nhà cung cấp |
Phần mềm Wlan Launcheer
Một số ưu điểm của Launcher wlan
- Tất cả đều miễn phí
- Có thể phát wifi trên máy tính đến các thiết bị khác như điện thoại, máy tính bảng, máy nghe nhạc, …. Cho dù máy tính của bạn sử dụng mạng LAN, mạng từ wifi hay mạng 3G, bạn có thể sử dụng nó để phát wifi cho các thiết bị khác.
- Phần mềm này nhẹ, chi phí thấp, dễ sử dụng, tránh CPU nặng hoặc gặp sự cố trong khi phát sóng.
- Không chứa virus, quảng cáo, mã độc, vì vậy, là một lựa chọn đáng tin cậy cho người dùng
- Hỗ trợ tốt trên tất cả các phiên bản windows như: Windows 7, Windows 8, Windows 8.1 hoặc Windows 10.
| Link tải | |
| Dung lượng | 83 KB |
| Định dạng file | WinRar – Google Drive |
| Tốc độ tải ước tính | 5MB / s |
| Pass giải nén |
Phần mềm Virtual Router
Hiện nay, nhu cầu về các thiết bị di động hỗ trợ kết nối Internet thông qua Wifi như điện thoại, laptop, máy tính bảng, iPod, v.v đang ngày càng tăng. Thay vì sử dụng các điểm truy cập wifi hoặc Modulels, giờ đây bạn có thể thực hiện chức năng này với Virtual Router.
Đây là một ứng dụng mã nguồn mở, được viết hoàn toàn bằng ngôn ngữ C #, dựa trên bộ định tuyến ảo cho các máy tính sử dụng Windows Server 2008 R2, Windows 8, Windows 7. Virtual Router giúp dễ dàng truyền Broadcast Wifi sang các thiết bị ở một khu vực nhất định như lớp học, quán cà phê, nhà hàng, v.v. Hơn nữa, phần mềm này hoàn toàn miễn phí, không chứa quảng cáo, vì vậy nó làm cho nó thậm chí còn đáng tin cậy hơn.
| Link tải | |
| Dung lượng | 1.02 MB |
| Định dạng file | WinRar – Google Drive |
| Tốc độ tải ước tính | 5MB / s |
| Pass giải nén | initng.org |
| Link từ nhà cung cấp |
Phần mềm MHotspot
MHotspot là phần mềm Wifi miễn phí và rất nhẹ, giúp bạn biến Laptop thành điểm phát Wifi cho điện thoại và các thiết bị khác. Ưu điểm của phần mềm này là bạn không cần phải làm gì nhiều, chỉ cần nhập tên và mật khẩu cho mạng bạn muốn chơi và kết nối có thể sử dụng được.
MHotspot hỗ trợ chia sẻ mọi loại kết nối Internet như Wifi, LAN, Ethernet, 3G / 4G, v.v. Một tính năng hay khác của MHotspot là bạn có thể thiết lập chế độ bảo vệ mạng không dây với lớp bảo mật. Mật khẩu bảo mật WPA PSK.
| Link tải | |
| Dung lượng | 1.02 MB |
| Định dạng file | WinRar – Google Drive |
| Tốc độ tải ước tính | 5MB / s |
| Pass giải nén | initng.org |
| Link từ nhà cung cấp |
Phần mềm OSToto Hotspot
Phần mềm wifi cuối cùng tôi muốn giới thiệu cho bạn là OSToto Hotspot. Với ứng dụng này, bạn hoàn toàn có thể sử dụng cho nhiều không gian khác nhau như nhà ở, khách sạn, văn phòng … Ứng dụng rất dễ sử dụng, bạn chỉ cần đặt tên cho mạng wifi, tạo mật khẩu và bạn có thể sử dụng nó. có thể sử dụng.
Trên hết, OSToto Hotspot cũng là một ứng dụng miễn phí và khá phổ biến với nhiều người dùng.
| Link tải | |
| Dung lượng | 9.07 MB |
| Định dạng file | WinRar – Google Drive |
| Tốc độ tải ước tính | 5MB / s |
| Pass giải nén | initng.org |
| Link từ nhà cung cấp |
Phần mềm My WiFi Router
My WIFI Router sẽ là một lựa chọn lý tưởng để tạo các điểm truy cập Wi-Fi miễn phí ngay trên máy tính xách tay của bạn để chia sẻ với nhiều thiết bị xung quanh, rất hữu ích khi bạn không có nhiều cổng mạng hoặc bộ phát Wifi chuyên dụng. Giờ đây, máy tính của bạn sẽ trở thành một Hotpost Wifi chỉ qua một vài cài đặt cấu hình đơn giản mà không yêu cầu bạn phải có nhiều kỹ năng và kiến thức về lập trình hoặc cách thiết lập Wifi.
| Link tải | |
| Dung lượng | 16.5 MB |
| Định dạng file | WinRar – Google Drive |
| Tốc độ tải ước tính | 5MB / s |
| Pass giải nén | initng.org |
3. Một số lỗi mạng wifi thường gặp và cách khắc phục
Cách 1: Khởi động lại Router Wifi
Laptop không bắt được wifi và cách khắc phục này được áp dụng phổ biến. Đầu tiên, tắt Bộ định tuyến Wifi và đợi khoảng 60 giây rồi bật lại. Sau đó, bạn thử kết nối thiết bị với mạng wifi để xem lỗi Wifi có còn tồn tại không.
Cách 2: Chạy và chẩn đoán lỗi Wifi
Bước 1: Nhấp vào Start =>Control Panel =>Network and Internet =>Network and Sharing Center.
Bước 2: Tiếp theo, nhấp vào Change Adapter Settings.
Bước 3: Nhấp chuột phải vào card mạng Wifi, sau đó chọn Diagnose.
Bước 4: Quá trình này sẽ chạy để chẩn đoán và khắc phục lỗi mạng Wifi.
Cách 3: Xóa và thêm lại mạng wifi
Bước 1: Trên cửa sổ Network and Sharing Center, tìm và nhấp vào Manage wireless networks.
Bước 2: Ở đây, bạn nhấp chuột phải vào mạng Wifi của mình, rồi Remove network như hình bên dưới.
Bước 3: Sau đó, quay lại Network and Sharing Center, tìm và nhấp vào Connect to a network. Chọn kết nối Wifi của bạn từ danh sách.
Cách 4: Cấu hình quản lý nguồn
Bước 1: Nếu sự cố xảy ra sau khi máy tính khởi động từ chế độ Hibernate hay Sleep, hoặc sự cố bị gián đoạn. Sau đó, bạn phải định cấu hình cấu hình Power Management để đặt Hiệu suất tối đa cho Cài đặt bộ điều hợp không dây.
Bước 2: Ở phần Start, bạn gõ và chọn Control Panel =>Hardware and Sound =>Power Options =>Change plan Settings.
Bước 3: Chọn Change advanced power settings.
Bước 4: Kéo xuống Wireless Adapter Settings và thay đổi cấu hình pin hoặc cắm sạc là Maximum Performance. Rồi nhấn OK để lưu lại .
Cách 5: Đặt lại Driver Card Mạng
Bước 1: Nhập Device Manager vào khung Search trên Start Menu, rồi nhấp vào Device Manager trong danh sách để mở.
Bước 2: Bạn chuyển hướng đến Network Adapters, sau đó tìm và nhấp chuột phải vào thiết bị mạng không dây, chọn Uninstall để gỡ.
Bước 3: Trên màn hình sẽ xuất hiện một cửa sổ báo yêu cầu bạn phải xác nhận việc gỡ cài đặt thiết bị mạng không dây. Bạn chọn OK để tiếp tục nhé.
Bước 4: Tắt Device Manager và khởi động lại máy tính.
Bước 5: Khi khởi động, màn hình máy tính sẽ xuất hiện thông báo phát hiện và cài đặt phần cứng mới. Sẽ có một thông báo phát hiện một hoặc nhiều mạng không dây, bạn đá vào nó để hiển thị nhiều tùy chọn hơn.
Trong cửa sổ Available Wireless Networks, sẽ có một danh sách tất cả các mạng trong phạm vi. Bạn chọn điểm truy cập để kết nối, sau đó thử truy cập lại Internet để xem lỗi có còn không.
Cách 6: Đặt lại ngăn xếp TCP / IP
Ngăn xếp TCP / IP là một trong những thành phần chính trong kết nối Internet và nó có thể bị hỏng hoặc bị hỏng. Để giải quyết trường hợp này, bạn chỉ cần đặt lại TCP / IP stack bằng tiện ích Netshell (Netsh)
Bước 1: Mở Command Prompt (Admin) bằng cách: nhập cmd vào hộp Tìm kiếm trên Start Menu, tìm kiếm trong danh sách, sau đó nhấp chuột phải và chọn Run as Administrator.
Bước 2: Nhập các lệnh sau và nhấn Enter để chạy:
netsh int ip reset reset.log
netsh winsock reset catalog
Bước 3: Cuối cùng, khởi động lại máy tính và xem lỗi đã được khắc phục hay chưa.
Cách 7. Modem Mất kết nối với Internet
Để xử lý trường hợp này, bạn có thể làm như sau:
- Rút cáp Internet khỏi bộ định tuyến, đồng thời bạn tắt nguồn và đợi khoảng 30-40 giây, sau đó bật lại.
- Cắm giắc cáp trở lại bộ định tuyến, kiểm tra xem các đầu nối có bị hỏng không.
- Khởi động lại modem và chờ đèn bật.
- Cuối cùng, sử dụng trình duyệt để thử mở một trang web để xem nó có thể được xử lý hay không.
Cách 8. Không thể tìm tên Wifi
Trong trường hợp bạn không thể tìm thấy tên wifi, hãy làm như sau:
- Tạo kết nối bắt buộc cho máy tính, bằng cách: đi tới Control Panel/Network and Internet/Network and Sharing/Manage Wireless Networks. Tại thời điểm này, có 2 trường hợp có thể xảy ra:
- Nếu danh sách hiển thị tên mạng, nhấp chuột phải vào biểu tượng và chọn Thuộc tính. Sau đó, đánh dấu vào “Connect even if the network is not broadcasting its name (SSID)“
- Nếu không có tên mạng trong danh sách, nhấp vào “Add”, sau đó chọn tiếp “Manually connect to a wireless network”. Tiếp theo, điền thông tin cần thiết.
- Cuối cùng, bạn nên kiểm tra bộ định tuyến của mình và khởi động lại thiết bị để đảm bảo tín hiệu tốt, ổn định.
Cách 9. Máy tính không thể tìm thấy bộ định tuyến
Nguyên nhân khiến máy tính không thể tìm thấy bộ định tuyến là: cài đặt có thể không phù hợp vì bộ định tuyến mới được thay thế. Để khắc phục tình trạng này, bạn cần cắm giắc cáp kết nối máy tính Ethernet với cổng LAN của bộ định tuyến.
- Bạn truy cập Cài đặt mạng của máy tính.
- Tiếp theo, đi đến Control Panel/Network and Internet/Network Sharing Center/Change Adapter Settings.
- Nhấp chuột phải và chọn Properties of Local Area Connection.
Hộp thoại Internet Protocol Version 4 (TCP/IP v4) sẽ mở. Bạn chọn “Use the following IP address“. Và cấu hình các tham số như sau:
- Trong phần “Địa chỉ IP”, nhập số thứ tự mặc định của bộ định tuyến: 192.168.1.1. Trình tự này có dạng 192.168.1.x vì vậy để tránh xung đột, bạn có thể thay đổi nó thành 192.168.1.2, 192.168.1.3 …
- Trong phần “Subnet mask“, nhập số thứ tự 255.255.255.0
- Trong phần “Gateway“, nhập địa chỉ IP của bộ định tuyến mặc định: 192.168.1.1
Cách 10. Tín hiệu wi-fi yếu đi
Tín hiệu wifi yếu có thể do bạn sử dụng trong không gian rộng. Điều này là bình thường và cách khắc phục như sau:
- Kiểm tra ăngten bộ định tuyến một lần nữa.
- Cài đặt một bộ phát thêm cho các phòng cách xa bộ định tuyến.
- Cập nhật firmware cho bộ định tuyến.
4. Lời kết
Ở trên, tôi đã chỉ cho bạn cách phát wifi win 8 mà không cần sử dụng phần mềm và sử dụng phần mềm. Bên cạnh đó, tôi cũng trình bày các lỗi wifi phổ biến và cách xử lý chúng. Hy vọng bạn tìm thấy bài viết này hữu ích. Chiếc máy tính xách tay cảu bạn sẽ không thể thiếu mỗi khi đi làm, công tác xa. Chính vì thế, bạn nên trang bị cho mình một balo laptop giúp bạn cất giữ đồ dùng cá nhân cũng như máy tính 1 cách gọn gàng.
⭐ ⭐ ⭐ ⭐ ⭐ 4.9 / 5 ( 1.569 votes )