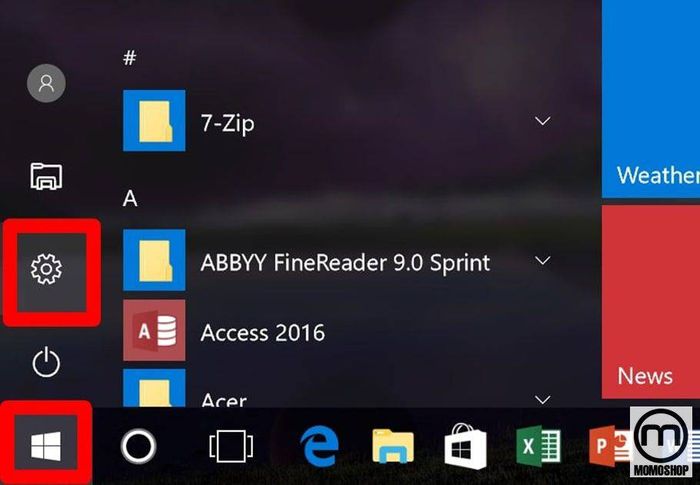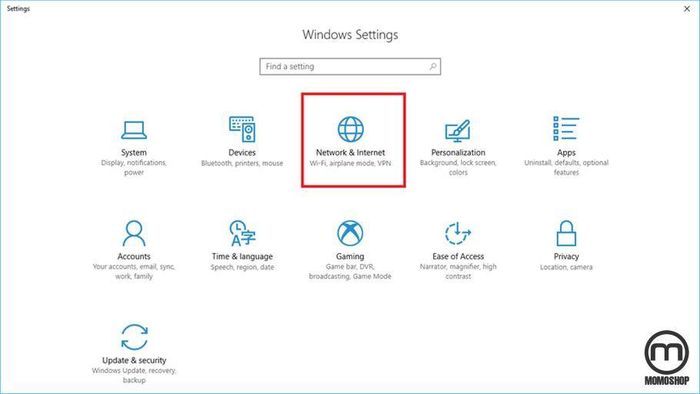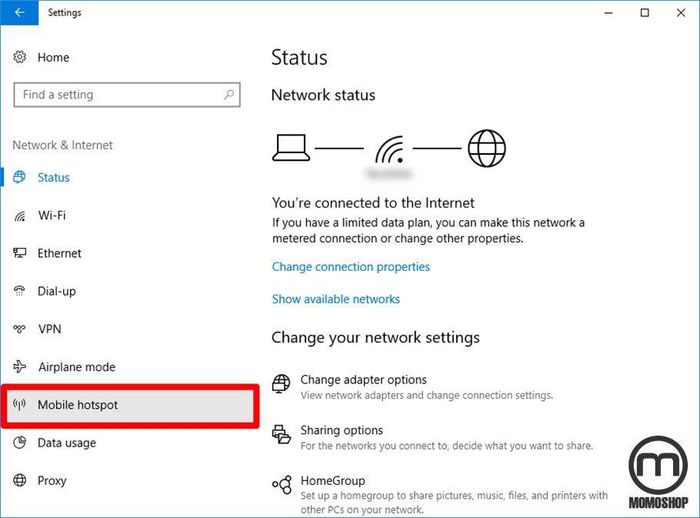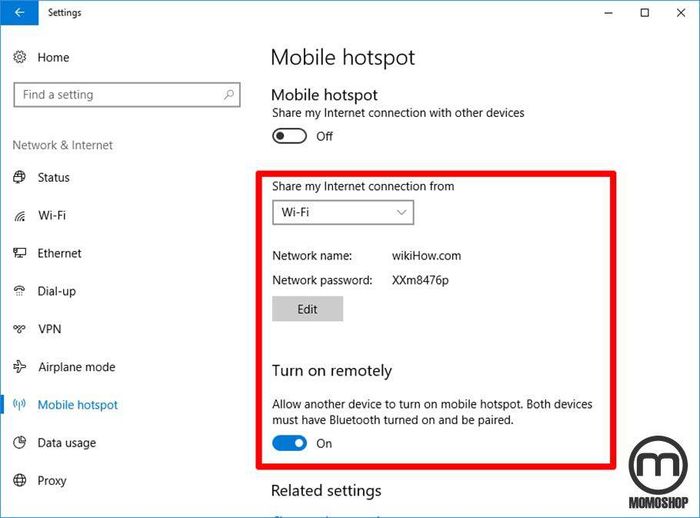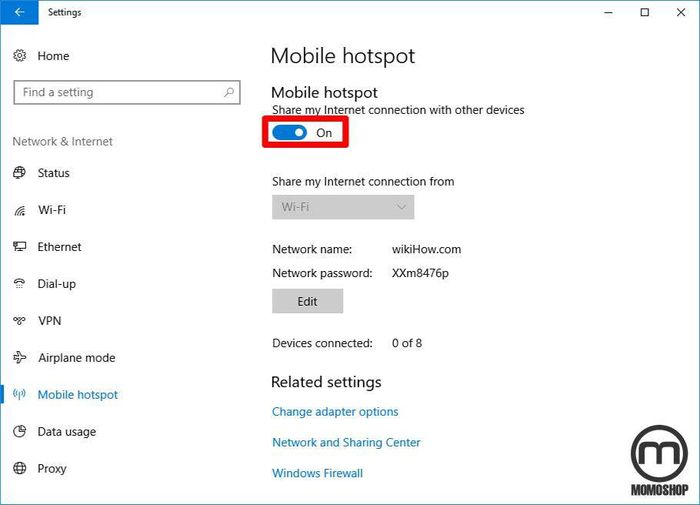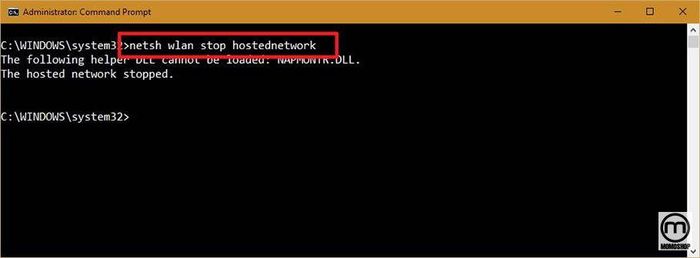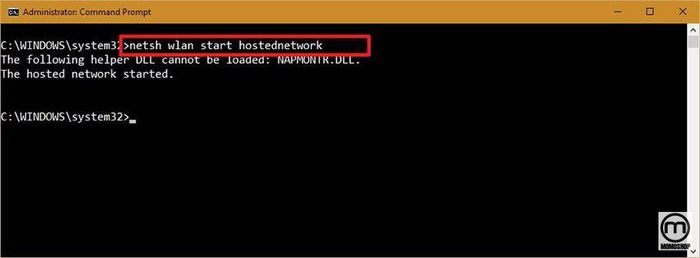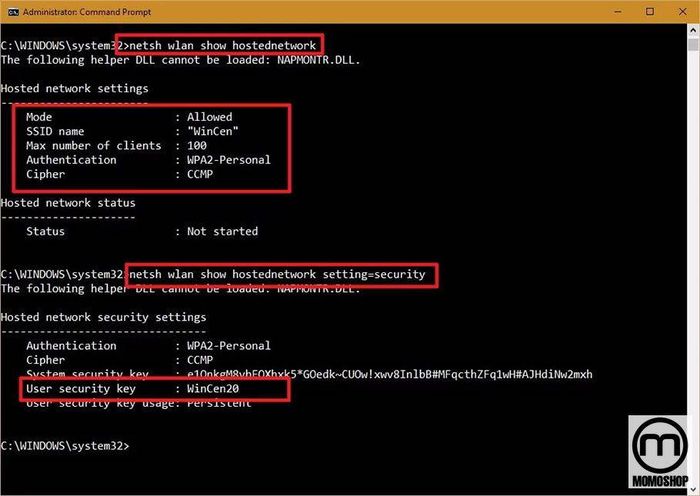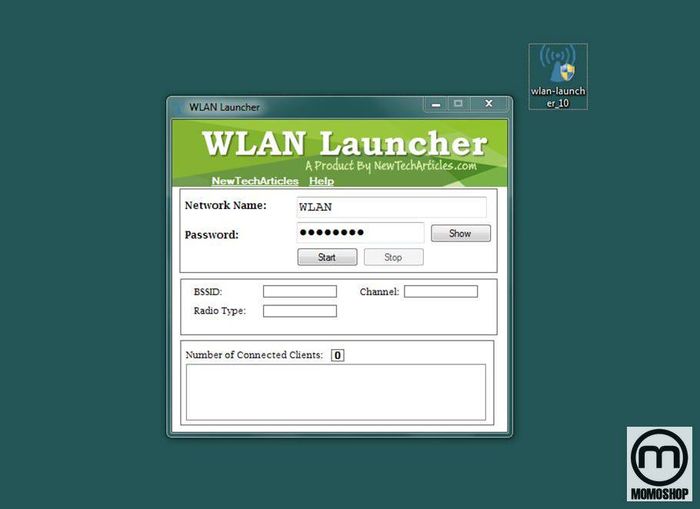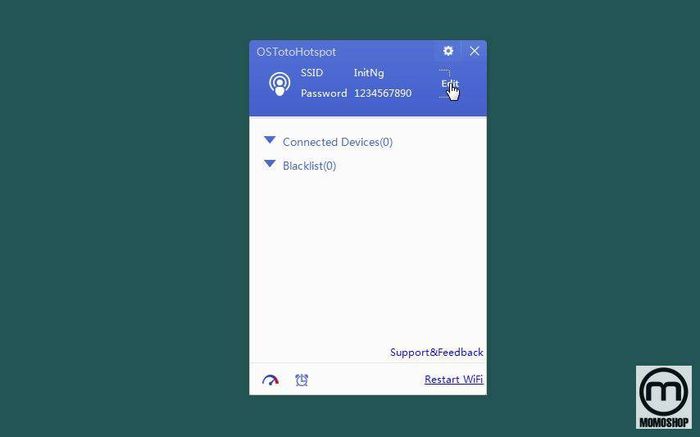Cách Phát Wifi Win 10 trên laptop và phần mềm hỗ trợ nhanh chóng
Dưới đây là một bài viết giúp bạn dễ dàng phát wifi win 10 đến các thiết bị khác như điện thoại di động, máy tính bảng, laptop và một số thiết bị công nghệ có thể nhận mạng wifi. Điều này không chỉ giúp bạn tiết kiệm thời gian và công sức, nó còn giúp quá trình hoạt động trơn tru, theo dõi hầu hết các địa chỉ IP cũng như dữ liệu. Windows 10 là phiên bản tích hợp của Windows được tích hợp trong Windows, vì vậy bạn chỉ cần cài đặt một vài bước. Tuy nhiên, nếu bạn thấy những bước đó quá khó khăn, bạn hoàn toàn có thể tham khảo bài viết dưới đây để chọn cho mình phương pháp hiệu quả và nhanh chóng nhất.
- ✅ “Xem ngay” Cách Phát Wifi Win 7 siêu dễ + Top 9 phầm mềm nên dùng phát wifi win 7 trên laptop
- ✅ “Tip hay” Cách Phát Wifi Win 8 trên laptop bạn đã thử? Top 10 cách khắc phục wifi lỗi cực nhanh
- ✅ Fix lỗi Laptop không vào được Wifi trên Windows 7, 8, 10 nhanh hiệu quả
1. Phát Wifi bằng laptop có lợi ích gì?
Hiện nay, nhu cầu về wifi là vô cùng lớn, bởi vì hầu hết mọi người đều có các thiết bị thông minh như điện thoại thông minh, laptop, máy tính bảng để phục vụ giải trí, học tập, làm việc, …
Trong trường hợp nhà bạn đã có hệ thống modem wifi, kết nối internet rộng, không cần phải nói, nhưng nếu bạn rơi vào một trong những trường hợp sau đây, bạn sẽ biết phải làm gì.
- Modem wifi đã bị hỏng chức năng phát wifi, chỉ cho phép sử dụng cáp LAN mà hầu hết các thiết bị sử dụng là điện thoại thông minh.
- Nhà bạn chỉ sử dụng thiết bị 3G Dcom mà không sử dụng wifi vì nhiều lý do.
- Bạn có wifi và kết nối internet, nhưng vì không gian nhà quá lớn nên có những nơi Wi-Fi không đến.
Bạn có thể chọn nhiều giải pháp như mua thiết bị wifi, cài đặt kết nối internet, nhưng phát wifi bằng laptop sẽ là một lựa chọn kinh tế, đơn giản và hiệu quả.
2. Những cách phát wifi bằng laptop
Để có thể phát wifi từ laptop đến điện thoại, máy tính bảng, máy nghe nhạc, laptop khác, … có nhiều cách khác nhau để thực hiện và mỗi cách đều có điểm mạnh và điểm yếu riêng. Tùy thuộc vào điều kiện của thiết bị và kỹ thuật của bạn, bạn có thể chọn cách wifi từ laptop phù hợp nhất với bạn. Dưới đây là 2 cách để phát wifi từ laptop đơn giản và hiệu quả nhất hiện nay.
Sử dụng các chức năng có sẵn trên hệ điều hành mà không phải sử dụng phần mềm chuyên dụng.
- Ưu điểm: Không cần lãng phí thời gian và không gian để cài đặt phần mềm, mạng sẽ ổn định và nhanh hơn
- Nhược điểm: Yêu cầu một chút kiến thức về các lệnh và hệ thống
Sử dụng phần mềm phát wifi chuyên dụng
- Ưu điểm: Làm đơn giản, nhanh hơn, chỉ cần cài đặt phần mềm trên máy tính của bạn.
- Nhược điểm: Phải cài đặt phần mềm bổ sung để nó sẽ gây chậm cho máy.
3. Phát Wifi Win 10 trên laptop không sử dụng phần mềm
Phát wifi nhờ Windows Setting của Win 10
Trong Windows 10, chức năng truyền wifi đến các thiết bị khác được tích hợp sẵn. Bạn hoàn toàn có thể phát wifi chỉ sau 5 bước cơ bản dưới đây:
Bước 1: Mở cài đặt
Chọn biểu tượng Windows, sau đó nhấp vào biểu tượng bánh răng ở phía bên trái của Menu
Bước 2: Nhấp chọn biểu tượng Mạng (Network & Internet)
Bước 3: Truy cập vào Mobile Hotspot
Nút này được hiển thị ở phía bên trái của màn hình
Bước 4: Kích hoạt và thiết lập wifi
- Nhấp vào “Edit” để cài đặt tên và password cho wifi
- Bật chế độ điều khiển từ xa ở mục: “Turn on remotely”
Bước 5: Kích hoạt wifi
Kích hoạt wifi bằng cách chọn ON cho mục: Share my Internet connection with other devices
Sử dụng công cụ Command Prompt để phát wifi
Bước 1: Xác minh rằng bộ điều khiển của máy tính có cho phép máy của bạn phù hợp với phương pháp này không.
- Nhập lệnh:
NETSH WLAN show drivers - Nếu hiển thị :
Hosted network supported: yesthì bạn có thể sử dụng phương pháp này
Trong trường hợp máy tính của bạn không hỗ trợ, tức bộ phát wifi không dây sẽ không hoạt động. Bạn có thể sử dụng bộ điều khiển thông qua USB để hỗ trợ tính năng này.
Bước 2: Chọn vào công cụ Command Prompt
- Nhấp chuột phải vào thanh Start Menu góc trái giao diện Windows 10
- Click vào mục Command Prompt
→ Tại thẻ Command Prompt nhập lệnh:
netsh wlan set hostednetwork mode=allow ssid="tên wifi"key="mật khẩu"
Lưu ý:
- Bỏ dấu ” ” trong quá trình nhập
- Tên wifi và Mật khẩu do cá nhân tự tạo và không có bất kì ràng buộc nào
- Mật khẩu và tên wifi giúp nhận diện và bảo mật wifi mà bạn phát ra
Bước 3: Nhập lệnh kích hoạt
Bạn nhập lệnh: NETSH WLAN start hostednetwork để kích hoạt wifi
Sau khi thực hiện chính xác 3 bước trên thì bạn đã thiết lập được mạng wifi có thể chia sẽ trong Windows 10. Tuy nhiên, các thiết bị không thể phát hiện và sử dụng wifi mà bạn tạo ra được. Điều cuối cùng mà bạn cần làm chính là kích hoạt tính năng chia sẽ kết nối wifi từ bộ điều hợp mạng vật lý.
Bước 4: Bạn có thể truy cập vào → Open Network and Sharing Center (Trung tâm kiểm soát mạng và chia sẻ mạng)
Bước 5: Chọn mục → Change adapter settings → (Thay đổi thiết lập kết nối)
Bước 6: Click chuột phải vào wifi đang sử dụng → Properties
Lúc này bạn sẽ thấy được ổ đĩa phát wifi với chữ Local gắn phía trước.
Bước 7: Chọn vào Sharing → Allow → Home networking connection
Bạn nhấp vào OK để hoàn thành việc chia sẽ kết nối wifi. Tại thời điểm này, bạn có thể xem được bất kì thiết bị nào có kết nối với điểm truy cập mới tạo trên website.
Cách ngừng chia sẽ kết nối phát wifi
Nếu bạn muốn tạm thời ngăn các thiết bị không dây kết nối với máy tính của mình, hãy nhập lệnh sau và nhấn Enter:
NETSH WLAN stop hostednetwork
Sau khi bạn ngừng chia sẻ kết nối wifi, bạn có thể nhập lệnh sau mà không cần cấu hình bổ sung:
NETSH WLAN start hostednetwork
Ngoài ra thì bạn cũng có thể sử dụng thêm một số lệnh khác để bật hoặc tắt dữ liệu mạng không dây truyền đi:
NETSH WLAN set hostednetwork mode=allow
NETSH WLAN set hostednetwork mode= disallow
Thay đổi tên và mật khẩu
Dưới đây là 2 dòng lệnh giúp bạn thay đổi SSID cũng như mật khẩu của wifi:
NETSH WLAN set hostednetwork ssid=Your_New_SSID
NETSH WLAN set hostednetwork key=Your_New_Passphrase
Hiển thị mật khẩu và ID của wifi đã chia sẻ
Dưới đây là 2 dòng lệnh giúp bạn có thể hiển thị được mật khẩu và ID trong trường hợp bạn quên nhưng không muốn sử dụng lệnh để thay đổi lại:
NETSH WLAN show hostednetwork
NETSH WLAN show hostednetwork setting=security
4. Phát Wifi Win 10 bằng laptop thông qua phần mềm
Nếu bạn thấy hai phương pháp trên khó và dài, thì sử dụng phần mềm sẽ là giải pháp tốt nhất. Tất nhiên nó sẽ chiếm CPU của bạn một chút ở đó, nhưng không đáng kể vì phần mềm khá nhẹ. Về tốc độ của con đường, tôi nghĩ nó giống nhau bởi vì chúng sẽ hoạt động theo cùng một nguyên tắc. Tôi đã viết một bài viết để chia sẻ về 2 phần mềm WiFi nhanh nhất, bạn có thể kiểm tra chúng để bạn không phải lãng phí thời gian. Dưới đây là một số phần mềm phù hợp nhất khi truyền wifi trên Windows 10.
Phần mềm Wlan Launcheer
Một số ưu điểm của Launcher wlan
- Tất cả đều miễn phí
- Có thể phát wifi trên máy tính đến các thiết bị khác như điện thoại, máy tính bảng, máy nghe nhạc, …. Cho dù máy tính của bạn sử dụng mạng LAN, mạng từ wifi hay mạng 3G, bạn có thể sử dụng nó để phát wifi cho các thiết bị khác.
- Phần mềm này nhẹ, chi phí thấp, dễ sử dụng, tránh CPU nặng hoặc gặp sự cố trong khi phát sóng.
- Không chứa virus, quảng cáo, mã độc, vì vậy, là một lựa chọn đáng tin cậy cho người dùng
- Hỗ trợ tốt trên tất cả các phiên bản windows như: Windows 7, Windows 8, Windows 8.1 hoặc Windows 10.
Cách phát wifi bằng WLAN Launcher
Bước 1. Trước tiên, bạn cần tải xuống WLAN Launcher trên Internet, sau đó cài đặt nó.
Bước 2. Trong giao diện chính của phần mềm, nhập tên wifi và mật khẩu wifi cho điểm phát sóng mới tương ứng trong hộp Network name và Password, sau đó nhấn Start.
Bước 3. Nhấp chuột phải vào biểu tượng mạng ở góc dưới bên phải của Destop, chọn Open network and Sharing center, sau đó chọn Change adapter settings.
Bước 4. Nhấp chuột phải vào kết nối mạng bạn đang sử dụng và chọn Properties
Bước 5. Chuyển sang tab Share, kiểm tra Allow other network users to connect through this computer’s Internet connection, chọn mạng mà bạn đang sử dụng và sau đó nhấp vào OK.
Link download wlan launcher
| Link tải | Wlan Launcher |
| Dung lượng | 83 KB |
| Định dạng file | WinRar – Google Drive |
| Tốc độ tải ước tính | 5MB / s |
| Pass giải nén | initng.org |
Phần mềm OSToto Hotspot
Phần mềm wifi cuối cùng tôi muốn giới thiệu cho bạn là OSToto Hotspot. Với ứng dụng này, bạn hoàn toàn có thể sử dụng cho nhiều không gian khác nhau như nhà ở, khách sạn, văn phòng … Ứng dụng rất dễ sử dụng, bạn chỉ cần đặt tên cho mạng wifi, tạo mật khẩu và bạn có thể sử dụng nó. có thể sử dụng.
Trên hết, OSToto Hotspot cũng là một ứng dụng miễn phí và khá phổ biến với nhiều người dùng.
| Link tải | |
| Dung lượng | 9.07 MB |
| Định dạng file | WinRar – Google Drive |
| Tốc độ tải ước tính | 5MB / s |
| Pass giải nén | initng.org |
| Link từ nhà cung cấp |
5. Một số lưu ý quan trọng khi Phát Wifi Win 10
- Mặc dù tính năng điểm phát wifi trong Windows 10 được triển khai để chia sẻ kết nối wifi với các thiết bị khác, nhưng đây không phải là sự thay thế hoàn hảo cho các điểm truy cập vật lý khác.
- Ngoài ra, có một điều mà bạn cần ghi nhớ. Ví dụ, tốc độ của mạng không dây sẽ giảm đáng kể so với tốc độ được cung cấp bởi một điểm truy cập vật lý. Có thể vấn đề này sẽ không ảnh hưởng nếu bạn chỉ sử dụng để lướt web hoặc xem video nhưng trong quá trình tải xuống và đăng các tệp lớn, đây là một vấn đề lớn đối với người dùng.
- Bạn cũng cần xem xét rằng máy tính của bạn phải luôn hoạt động như một điểm truy cập không dây. Nếu máy tính chuyển sang chế độ ngủ hoặc tắt, điểm truy cập WiFi sẽ không hoạt động. Do đó, tùy thuộc vào mục đích sử dụng, việc truyền wifi trên win 10 sẽ có những ưu điểm và nhược điểm nhất định.
6. Lời kết
Với 2 phương thức phát wifi win 10 bằng laptop mà Momoshop vừa giới thiệu, hy vọng độc giả sẽ thực hiện một cách dễ dàng nhất. Nếu bạn chưa biến máy tính xách tay Windows 10 của mình thành một điểm phát wifi vì một số lỗi trong quá trình cài đặt, vui lòng để lại lời nhắn bên dưới bài viết này. Chiếc máy tính xách tay của bạn là vật bất ly thân nên để mang chúng theo bên mình đi khắp nơi bạn cần nên sở hữu một chiếc balo laptop với ngăn máy tính riêng biệt, nhiều tính năng tiện dụng.
⭐ ⭐ ⭐ ⭐ ⭐ 4.7 / 5 ( 1.442 votes )