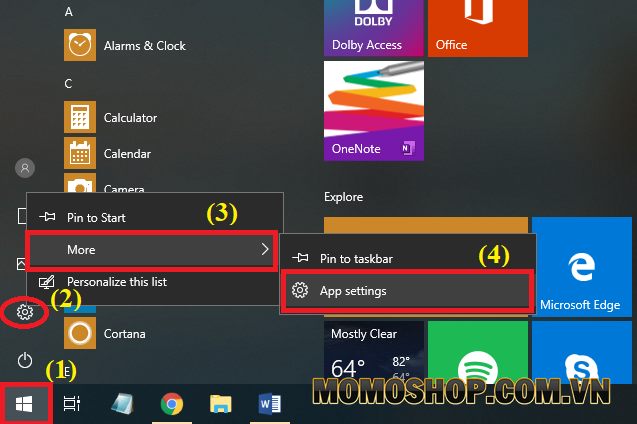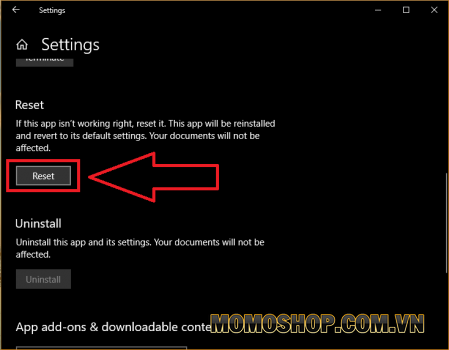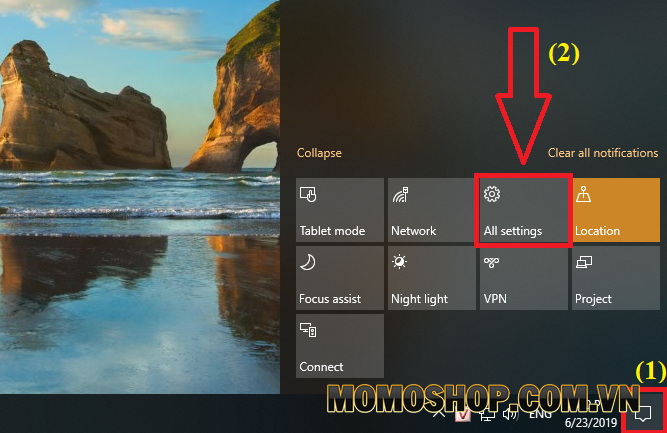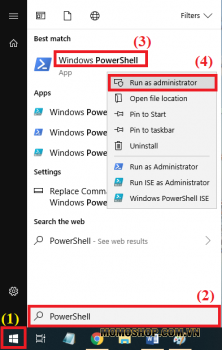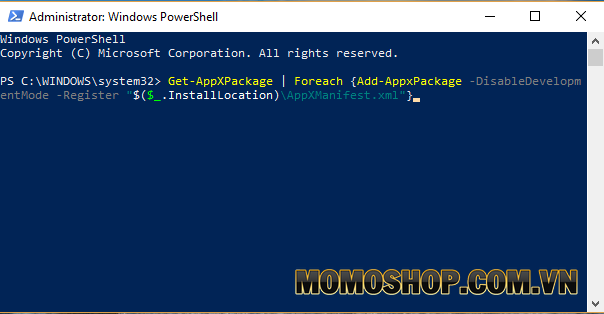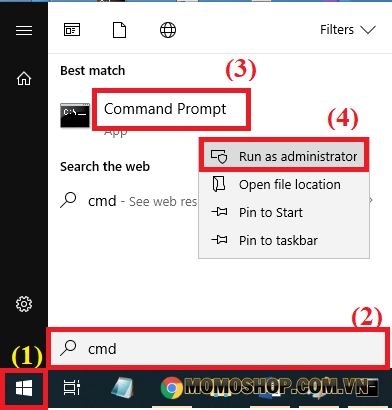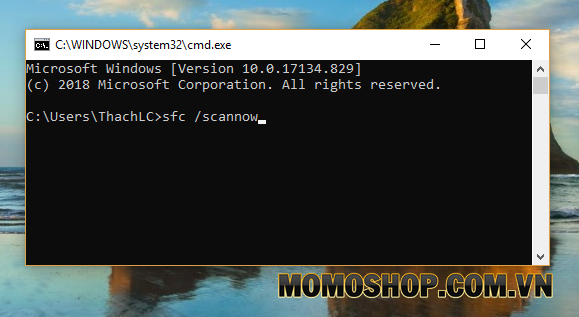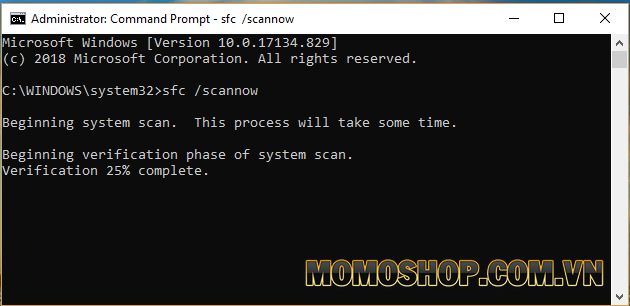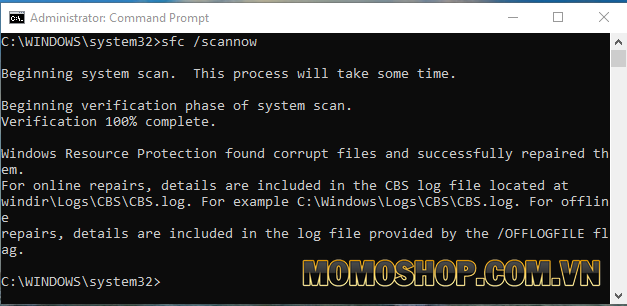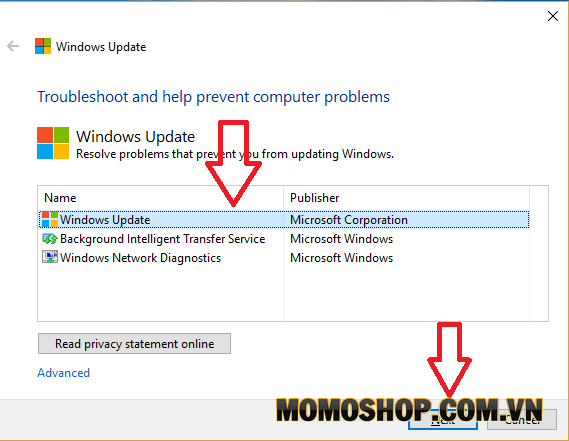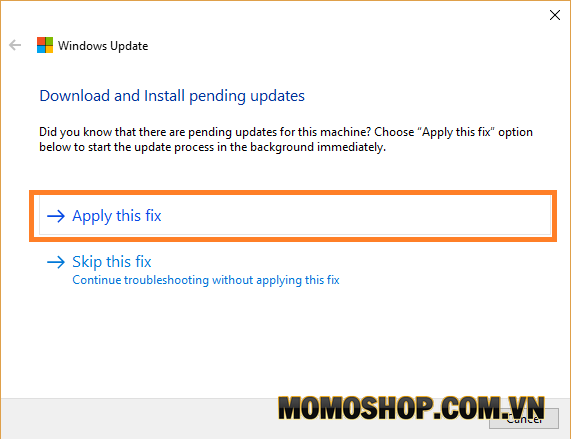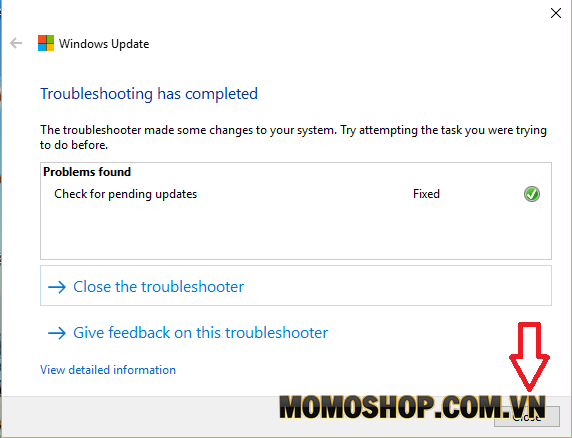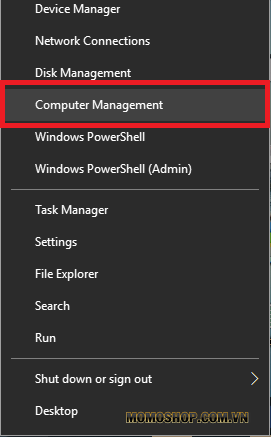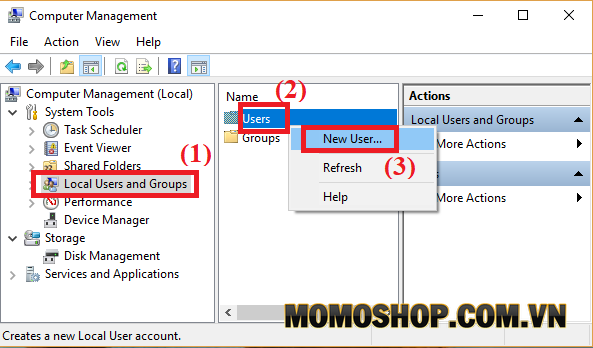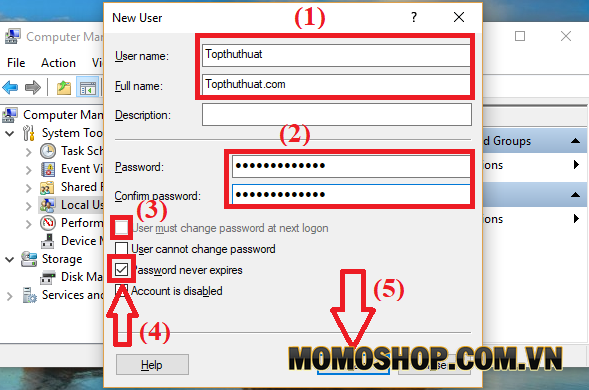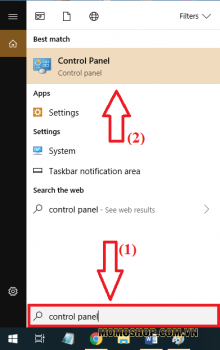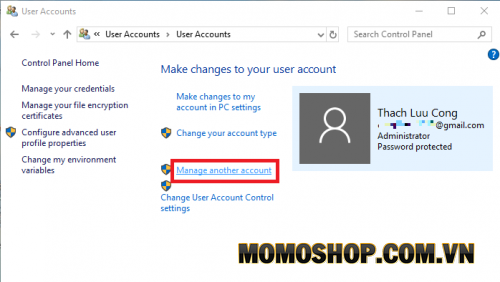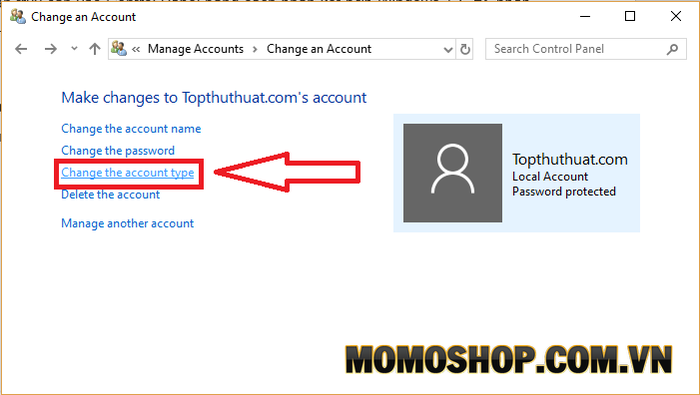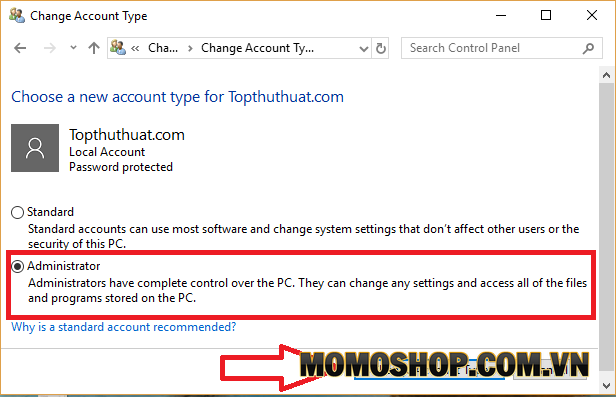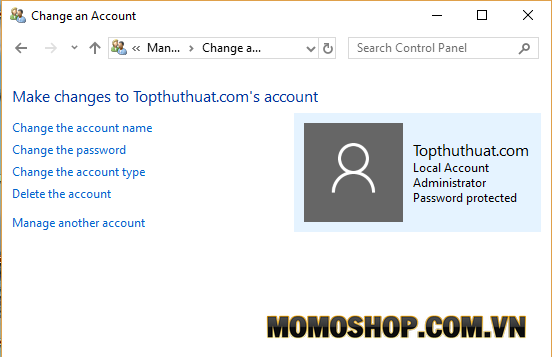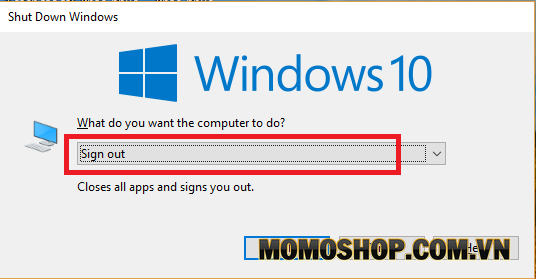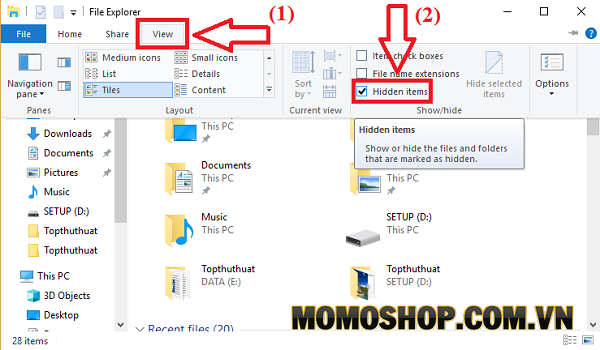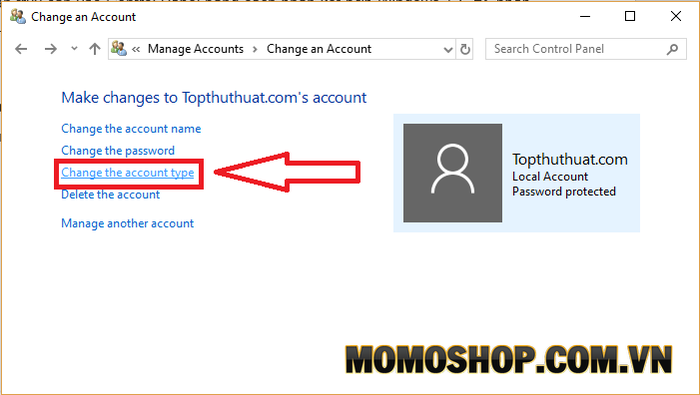“KHẮC PHỤC” Lỗi Settings Trên Windows 10 Không Hoạt Động
Settings không hoạt động trên Windows 10 là một trong những vấn đề mà người dùng gặp phải khi sử dụng cả máy tính Laptop và PC. Mặc dù không phổ biến nhưng một khi gặp phải lỗi này sẽ gây ra nhiều nhầm lẫn và nhầm lẫn. Tuy nhiên, trước khi bạn nghĩ về việc Settings lại Windows 10, hãy thử khắc phục lỗi không thể truy cập Settings thông qua 6 cách được giới thiệu trong bài viết này.
Như chúng ta đã biết, ứng dụng Settings trên Windows 10 là trung tâm điều khiển cho máy tính, chứa các tùy chọn giúp chúng ta quản lý hệ thống. Có nhiều cách để truy cập Settings trên Windows 10, nhưng bạn có thể gặp khó khăn khi vào Settings. Trong bài viết lần này, Momoshop sẽ hướng dẫn, một số gợi ý giúp bạn khắc phục lỗi Settings trên Windows 10.
1. Hướng dẫn Reset Settings
Bạn thực hiện theo các bước dưới đây:
Bước 1. Trên máy tính Windows 10, các bạn vào Start Menu ⇒ sau đó nhấp chuột phải vào biểu tượng Settings (hình bánh răng cưa) ⇒ sau đó chọn More ⇒ App settings
Bước 2. Tại giao diện của cửa sổ Settings hiện ra, bạn kéo xuống dưới và nhấn chọn Reset
Đợi một lúc để hoàn tất quá trình cài đặt lại settings, sau đó bạn vào settings trên Windows 10 để xem có ổn không.
2. Dùng cách khác để vào Settings
Bạn hoàn toàn có thể mở settings theo cách khác nếu bạn cần giải quyết vấn đề ngay lập tức, nếu cách đi đến settings từ Start menu không hoạt động. Bạn có thể áp dụng như sau để vào settings:
- Cách thứ nhất bạn có thể sử dụng phím tắt để vào menu settings rất nhanh chóng và thuận tiện, bằng cách nhấn tổ hợp phím Windows + I.
- Cách thứ hai bạn có thể thử, nhấp vào biểu tượng Trung tâm hành động ở phía xa bên phải trên Thanh tác vụ ⇒ sau đó nhấp vào Tất cả settings
Trong trường hợp bạn đã sử dụng cả hai phương pháp trên nhưng bạn không thể sửa lỗi ứng dụng settings không hoạt động trên Windows 10, vui lòng tham khảo các cách tiếp theo.
- Xem thêm: “MẸO HAY” Khóa Máy Tính Windows 10 Từ Xa Bằng Tài Khoản Microsoft
3. Hướng dẫn Reset và đăng ký lại tất cả ứng dụng Windows 10
settings là một trong những ứng dụng mặc định của Windows 10, vì vậy để khắc phục các sự cố gặp phải với loại ứng dụng này, chúng tôi phải settings lại. Để thực hiện việc này, chúng tôi sẽ sử dụng cửa sổ lệnh PowerShell trên Windows 10.
Bước 1. Bạn chạy chương trình PowerShell với quyền cao nhất bằng cách nhấp vào Start Menu ⇒ nhập từ khóa PowerShell ⇒ sau đó nhấp chuột phải vào kết quả tìm thấy ⇒ chọn Run as administrator
Bước 2. Sau đó bạn copy và dán dòng lệnh sau đây vào cửa sổ lệnh ⇒ và nhấn Enter
Get-AppXPackage | Foreach {Add-AppxPackage -DisableDevelopmentMode -Register “$($_.InstallLocation)AppXManifest.xml”}
Đây là tập lệnh yêu cầu hệ thống đăng ký và settings lại tất cả các ứng dụng Windows mặc định. Bây giờ hãy kiểm tra xem ứng dụng settings có hoạt động không.
- Xem thêm: “NHANH GỌN” khắc phục lỗi không vào được ổ C trên Windows 10
4. Hướng dẫn run SFC Scan
Cách tiếp theo bạn có thể khắc phục ứng dụng settings không hoạt động trên Windows 10 là chạy lệnh SFC Scan. Lệnh này sẽ kích hoạt quét lỗi hệ thống và tự động thay thế tệp bị hỏng bằng bản sao lưu.
Bước 1. Bằng cách nhấp vào start ⇒ nhập từ khóa cmd ⇒ bạn nhấp chuột phải vào kết quả ⇒ chọn Run as Administrator
Bước 2. Cửa sổ lệnh Command Prompt hiện lên ⇒ các bạn nhập lệnh dưới ⇒ nhấn Enter
Sau đó chương trình sẽ start check hệ thống
Chú ý: Bạn không được đóng chương trình cho tới khi quá trình xác minh 100%. Sau đó kết quả sẽ được hiển thị
- Xem thêm: “MẸO NHỎ” Tắt quảng cáo và thông báo trên Windows 10
5. Hướng dẫn sử dụng Windows Update Troubleshooter
Một cách khác mà bạn có thể sử dụng để kiểm tra và sửa lỗi hệ thống bao gồm settings không hoạt động, là công cụ Trình khắc phục sự cố Windows Update. Để sử dụng công cụ này, hãy làm như sau:
Bước 1. Download công cụ gỡ rối Windows Update về máy tính của bạn (không cần settings).
Bước 2. Bây giờ hãy mở công cụ ⇒ sau đó chọn Windows Update ⇒ và nhấn Next
Bước 3. Lúc giao diện tiếp theo hiện lên, bạn nhấn vào Apply this Fix
Bước 4. Dưới đây là kết quả là lỗi Windows 10 đã được Fix
6. Hướng dẫn tạo User
Giải pháp cuối cùng cho lỗi không mở settings hoặc không hoạt động trong Windows 10 là tạo tài khoản user mới, cấp quyền Quản trị viên và chuyển tất cả dữ liệu qua đó. Trong trường hợp này, chúng ta không thể sử dụng Settings để tạo tài khoản mới, bạn có thể sử dụng Computer Management, các bước thực hiện như sau:
Bước 1. Nhấp chuột phải vào Start menu (hoặc sử dụng tổ hợp phím Windows + X) ⇒ rồi chọn Computer Management
Bước 2. Tại giao diện cửa sổ mới hiện ra, các bạn nhấn chọn vào mục Local Users and Groups ⇒ nhấn chuột phải vào User ở ô bên phải ⇒ chọn New User
Bước 3. Lúc này cửa sổ mới hiện ra, các bạn nhập tên tài khoản mới tại ô User name, mật khẩu vào ô Password ⇒ nhấn Create để tạo User trên Windows 10
Chú ý: Tích chọn vào User must change password at next logon ⇒ chọn mục Password never expires để thay đổi mật khẩu nếu muốn.
Bước 4. Truy cập vào Control Panel bằng cách nhấn kết hợp Windows + S ⇒ nhập từ khóa Control Panel ⇒ và nhấn vào kết quả tìm được
Trong giao diện của Control Panel ⇒ các bạn chọn User Accounts ⇒ chọn tiếp User Accounts ⇒ và nhấn vào Manage another account (như hình bên dưới).
Bước 5. Giao diện mới hiện ra, các bạn nhấn vào tài khoản mới vừa tạo ⇒ click vào Change the account type
Bước 6. Tại giao diện mới, các bạn click vào Administrator ⇒ nhấn vào Change the account type
Bây giờ tài khoản mới tạo được cấp quyền Admin
Bước 7. Bạn hãy đăng xuất khỏi tài khoản hiện tại bằng cách nhấn kết hợp phím Crtl + Alt + Delete ⇒ chọn Sign out hoặc ra màn hình chính nhấn kết hợp phím Alt + F4 ⇒ chọn Sign out
Đăng nhập vào tài khoản mới tạo ⇒ kiểm tra xem đã vào được ứng dụng Settings trên Windows 10 hay chưa. Nếu được thì bạn tiếp tục bước tiếp theo nhé, còn không thì buộc phải chuyển qua cách cuối cùng.
Bước 8. Chuyển File từ tài khoản User cũ sang tài khoản người dùng mới.
Mở File Explorer (Windows + E) lên ⇒ chọn mục tab View phía trên cửa sổ ⇒ sau đó tích chọn vào Hidden items.
Bây giờ các bạn truy cập vào tài khoản người dùng cũ, vào Windows (C:) ⇒ Users ⇒ click đúp chuột vào tài khoản cũ (nếu yêu cầu mật khẩu user thì bạn nhập vào nhé).
Bạn copy tất cả dữ liệu trong này (chỉ copy) ⇒ paste sang tài khoản mới tạo ⇒ thông báo gợi ý chúng ta có muốn gộp dữ liệu từ user cũ sang tài khoản mới không thì bạn nhấn Yes nhé.
7. Lời kết
Vậy là Momoshop đã hướng dẫn bạn 6 cách khắc phục lỗi Settings trên Windows 10 không hoạt động. Còn chần chờ gì mà không thử và trải nghiệm thôi. Thật tuyệt đúng không nào. Nếu có bất kì khó khăn nào, hãy comment phía dưới để Momoshop giúp bạn nhé. Đừng quên like và share nếu bạn thấy bài viết có ích nhé! Theo dõi Momoshop thường xuyên để biết thêm nhiều điều hữu ích hơn bạn nhé!
Chúc các bạn có trải nghiệm tuyệt vời!
Xem thêm: Top 100 kiểu mẫu túi đeo chéo nam usb được yêu thích nhất tại cửa hàng Momoshop