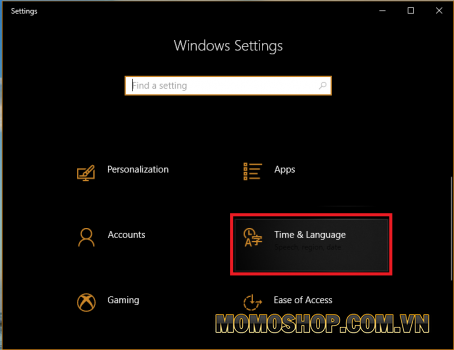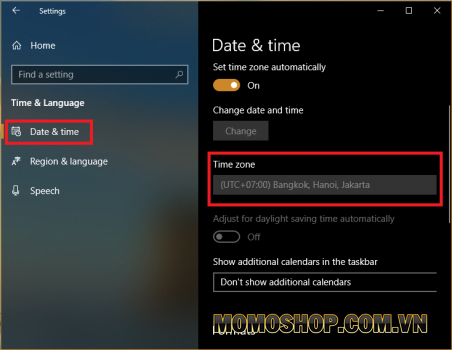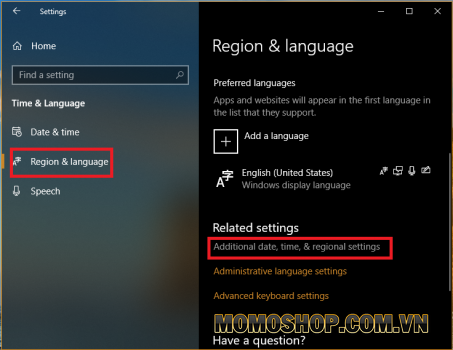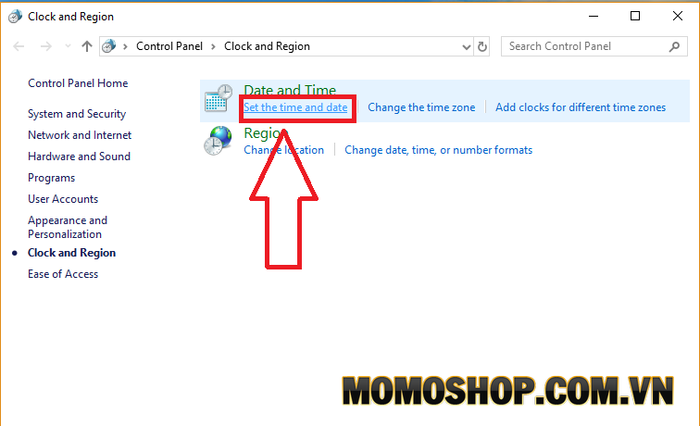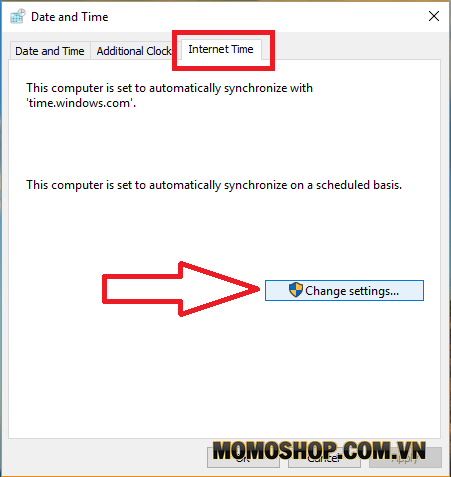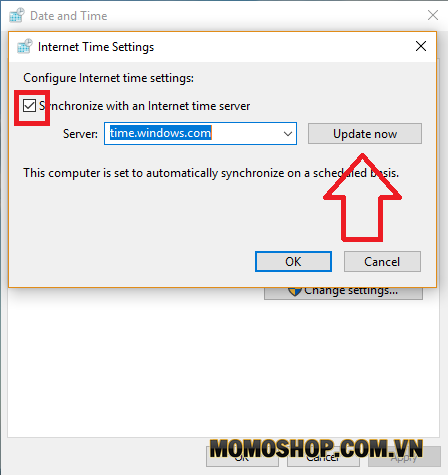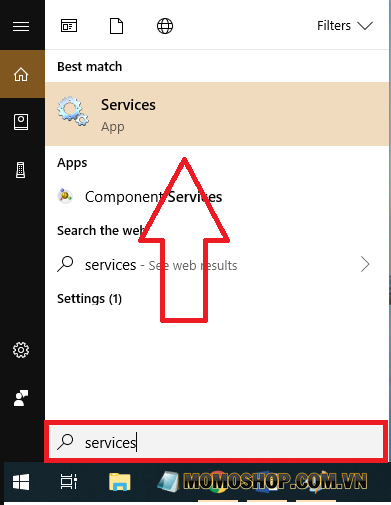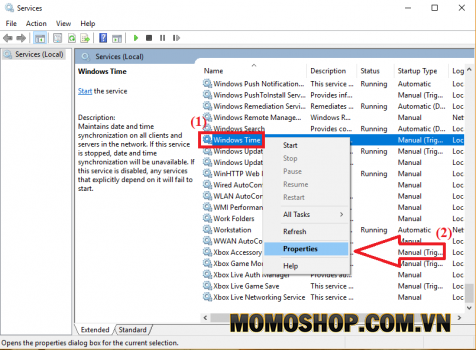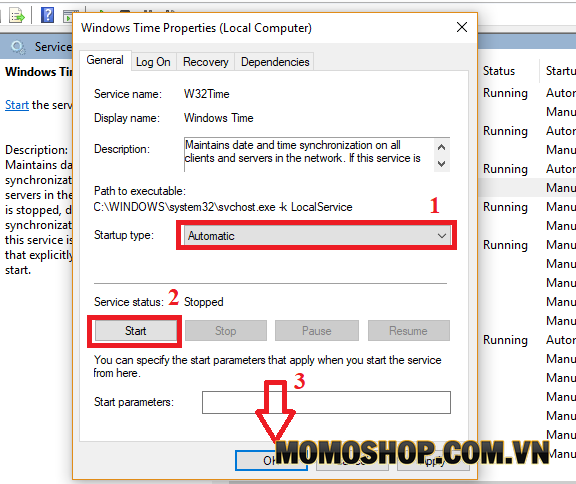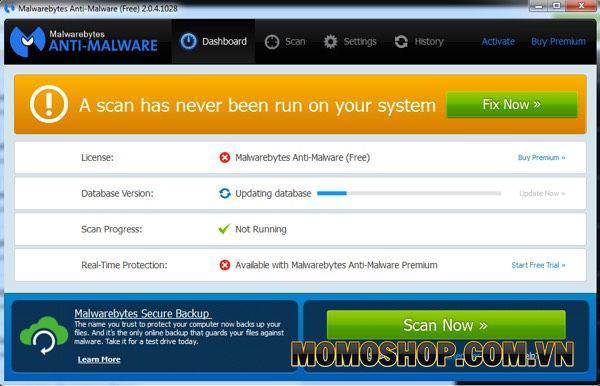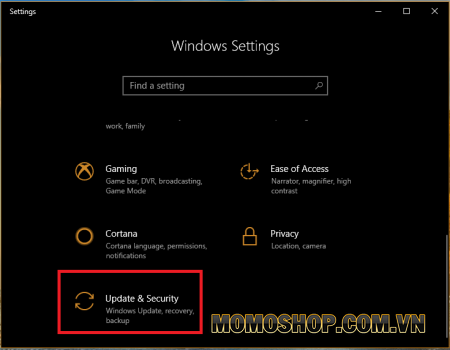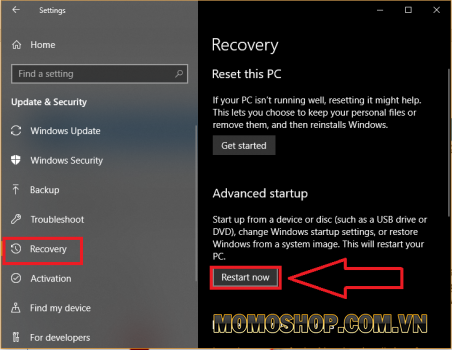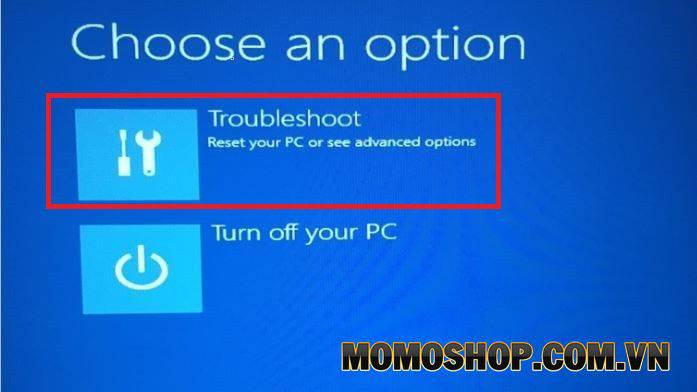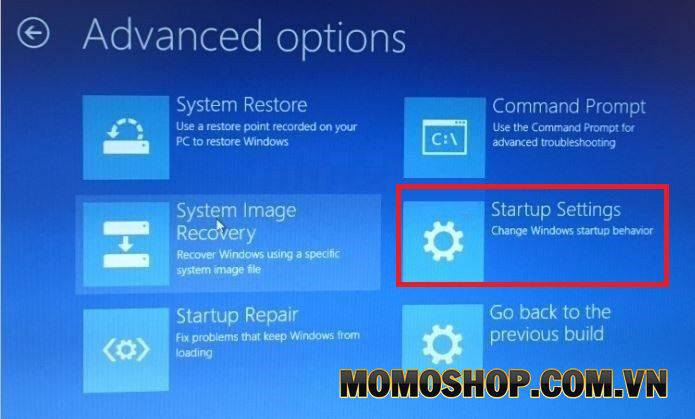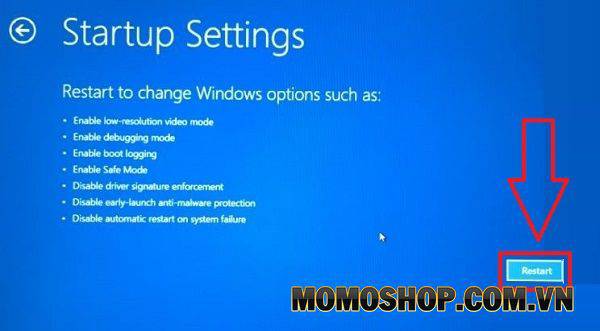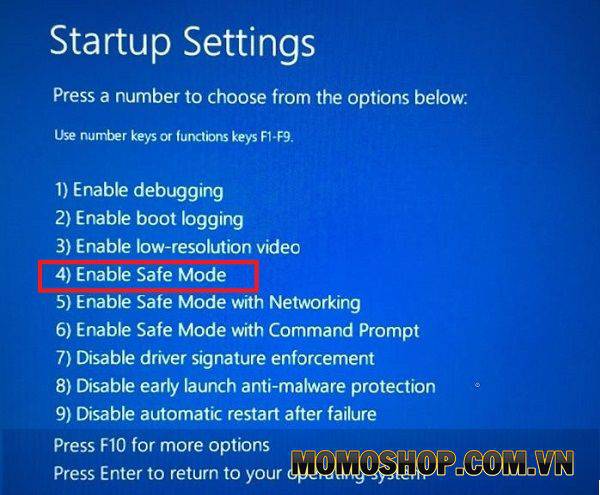“CHỈNH NGAY” Lỗi Sai Thời Gian Trên Máy Tính Windows 10
Lỗi sai thời gian trên Windows 10 là vấn đề mà nhiều người dùng gặp phải, điều này phổ biến hơn đối với máy tính, máy tính xách tay vừa cài đặt hệ điều hành hoặc sau khi cập nhật Windows 10. Bên cạnh đó, có một vài lý do khác mà tôi sẽ đề cập trong bài viết này.
Theo mặc định, Windows sẽ đảm nhiệm chức năng đồng bộ hóa thời gian trên máy tính với máy chủ Microsoft, để thời gian luôn chính xác. Tuy nhiên, nếu máy tính của bạn luôn hiển thị sai thời điểm mặc dù điều chỉnh nhiều lần, bạn cần có các giải pháp khác để giải quyết triệt để.
Thời gian sai trên máy tính PC & Laptop có thể dẫn đến nhiều vấn đề khác, ví dụ: bạn sẽ không thể truy cập các trang web có chứng chỉ SSL (ví dụ: https ở đầu trang web) hoặc có thể không truy cập được Facebook và thậm chí cả Gmail.
Trong bài viết này Momoshop sẽ liệt kê các nguyên nhân và cách khắc phục các lỗi tốn thời gian trên máy tính Windows 10, cùng theo dõi nhé.
1. Múi giờ bị sai
Múi giờ sai là nguyên nhân hàng đầu của danh sách lỗi thời gian trên Windows 10 và các máy tính hệ điều hành khác. Thông thường lỗi này chỉ xuất hiện sau khi người dùng cài đặt hoặc cập nhật hệ điều hành Windows 10. Thông tin múi giờ, ngày và múi giờ được đặt thành mặc định và đó là công việc của hệ điều hành và thường không chính xác. Do đó, bạn cần kiểm tra múi giờ trên hệ thống sau khi cài đặt hoặc cập nhật Windows.
- Xem thêm: “MEỌ CHẤT” Cách Tắt Cortana Trên Windows 10 đơn giản và nhanh chóng
Để kiểm tra múi giờ hệ thống và thay đổi thời gian của Windows 10, hãy làm như sau:
Bước 1. Truy cập vào Settings (mở nhanh bằng tổ hợp Windows + I) ⇒ sau đó chọn mục Time & Language
Bước 2. Tại cửa sổ tiếp theo, bạn hãy thay đổi cài đặt trong mục Time zone là (UTC + 07:00 Bangkok, Hanoi, Jakarta) ⇒ sau đó hệ thống sẽ định lại thời gian chính xác
Bước 3. Bạn cũng có thể thiết lập đồng bộ thời gian với máy chủ của Microsoft nếu máy tính có kết nối internet bằng cách vào Settings ⇒ nhấn chọn vào Region & Languege ⇒ Date, time & regional formattings
Giao diện mới Clock and Region hiện lên, sau đó nhấn vào tùy chọn Set the time and date
Cửa sổ mới hiện lên, bạn chuyển sang tab Internet Time ⇒ sau đó chọn vào Change settings…
Lúc này cửa sổ sẽ hiện lên, bạn nhấn tích vào mục Synchronise with an Internet time server ⇒ sau đó nhấp chọn vào Update now và quá trình đồng bộ thời gian với máy chủ của Microsoft sẽ bắt đầu.
Nhấn OK sau khi quá trình hoàn tất.
2. Do Pin CMOS
Đây là nguyên nhân thường gặp nhất gây ra lỗi hiển thị thời gian trên hầu hết các máy tính PC và laptop, không chỉ Windows 10. Đặc biệt đối với các máy tính đã sử dụng trong thời gian dài và có thời lượng pin cao.
Pin CMOS là nguồn năng lượng trực tiếp để chip CMOS hoạt động và đảm bảo chip hoạt động, lưu trữ dữ liệu ngay cả khi máy tính bị tắt, do đó, pin CMOS được thiết kế ngay trên bo mạch chủ (mainboard) của máy tính.
Dữ liệu mà CMOS lưu trữ chủ yếu là thông tin về cấu hình hệ thống, bao gồm thông tin về thời gian và ngày. Do đó, một khi pin CMOS yếu, nó sẽ dẫn đến gián đoạn thông tin, thậm chí mất thông tin và kết quả đáng chú ý ngay lập tức là lỗi thời gian trên máy tính Windows 10.
Trong trường hợp này, chúng ta cần thay pin CMOS. Điều này khá đơn giản, bạn chỉ cần đến cửa hàng máy tính và yêu cầu mua pin CMOS mới để mang theo. Tiếp theo, bạn tắt máy tính, tháo vỏ máy tính và tìm vị trí pin CMOS và thay thế nó trên bo mạch chủ. Nếu bạn sử dụng laptop, công việc này khó khăn hơn một chút, nhưng thường thì các máy tính cũ mới mắc lỗi này, vì vậy bạn nên mạnh dạn vạch ra.
Sau khi đã thay xong pin CMOS thì tiến hành lắp ráp lại máy (nếu đã tháo gì đó) và khởi động lại.
- Xem thêm: “NGUYÊN NHÂN” Lỗi Máy Tính Windows 10 Tự Khởi Động Lại Sau Khi Tắt Máy
3. Do Windows Time – thời gian hệ thống
Nếu bạn đã thay pin CMOS nhưng lỗi thời gian trên Windows 10 vẫn còn, đó có thể là do cơ chế đồng bộ hóa thời gian của hệ thống. Để kiểm tra xem đây có phải là nguyên nhân hay không, bạn có thể kiểm tra quy trình Windows Time của hệ thống bằng cách sau:
Bước 1. Bạn vào Start Menu (hoặc Windows + S) ⇒ sau đó nhập từ khóa Services ⇒ chọn vào kết quả
Bước 2. Cửa sổ dịch vụ của Windows xuất hiện ⇒ bạn tìm tới mục Windows Time ⇒ sau đó nhấp chuột phải vào đó và chọn Properties
Bước 3. Cửa sổ với giao diện mới xuất hiện, các bạn hãy đổi thông tin trong mục Startup type thành Automatic ⇒ chọn Start để khởi động tiến trình ⇒ nhấp vào OK
4. Do Malware
Malware là gì? Nó được hiểu là phần mềm độc hại gây hại cho máy tính. Nó bao gồm tất cả các vi-rút máy tính, worms hoặc trojan và phần mềm gián điệp (spyware). Mặc dù khá hiếm, Malware cũng được coi là một trong những yếu tố gây ra lỗi thời gian trên Windows 10.
Trong trường hợp máy tính hoặc laptop của bạn bị nhiễm Malware, có thể phần mềm độc hại đã xâm nhập sâu vào hệ thống dẫn đến độ trễ thời gian của máy tính. Bây giờ bạn phải cần tới công cụ loại bỏ Malware Spyware và Adware.
Bạn cài đặt một trong những công cụ loại bỏ Malwarei ở trên, sau đó khởi động máy tính của bạn vào Safe Mode. Tiếp theo, khởi chạy công cụ loại bỏ phần mềm độc hại và kích hoạt quy trình phát hiện phần mềm độc hại hiệu quả nhất. Để khởi động máy tính Windows 10 ở Safe Mode, hãy làm như sau:
- Xem thêm: “KHẮC PHỤC” Lỗi Settings Trên Windows 10 Không Hoạt Động
Bước 1. Truy cập vào cửa sổ Settings (Windows + I) ⇒ sau đó điều hướng chọn Update & security
Bước 2. Giao diện mới hiện lên, các bạn nhấn vào mục Recovery trong danh sách bên trái ⇒ nhấn vào Restart now trong mục Advanced startup để khởi động lại máy tính
Bước 3. Tiếp theo máy tính sẽ được khởi động lại, giao diện cài đặt Choose an option xuất hiện ⇒ bạn click vào Troubleshoot
Bước 4. Giao diện của trình Troubleshoot hiện lên ⇒ nhấn chọn vào Advanced options
Bước 5. Tại giao diện màn hình Advanced options ⇒ chọn Startup settings
Bước 6. Tại màn hình Startup Settings xuất hiện sau đó, chọn vào Restart để khởi động lại máy tính
Bước 7. Màn hình máy tính sau khi khởi động lại sẽ hiển thị giao diện Startup Settings và xuất hiện tùy chọn Safe Mode. Bạn nhấn phím số 4 hoặc phím F4 để khởi động Windows 10 vào chế độ Safe Mode.
5. Lời kết
Vậy là Momoshop đã hướng dẫn bạn cách khắc phục lỗi sai thời gian trên máy tính Windows 10. Hãy trải nghiệm và cho Momoshop nhận xét của bạn nhé. Nếu có bất kì khó khăn nào, hãy comment phía dưới để Momoshop giúp bạn nhé. Đừng quên like và share nếu bạn thấy bài viết có ích nhé! Ghé thăm Momoshop thường xuyên để biết thêm nhiều điều hữu ích hơn bạn nhé!
Chúc các bạn có trải nghiệm tuyệt vời!
Xem thêm: Top 300 mẫu balo laptop thời trang tại cửa hàng Momoshop cho bạn mang đi học, đi làm thoải mái nhé