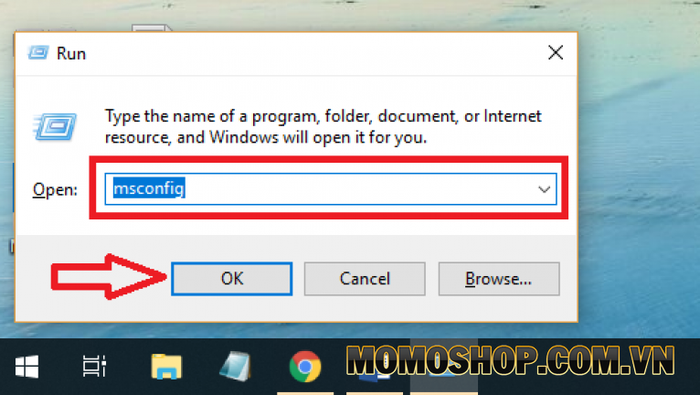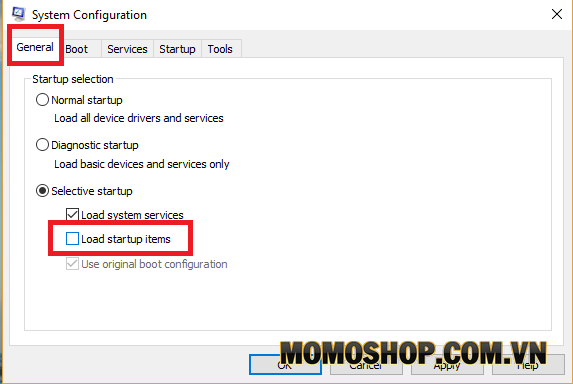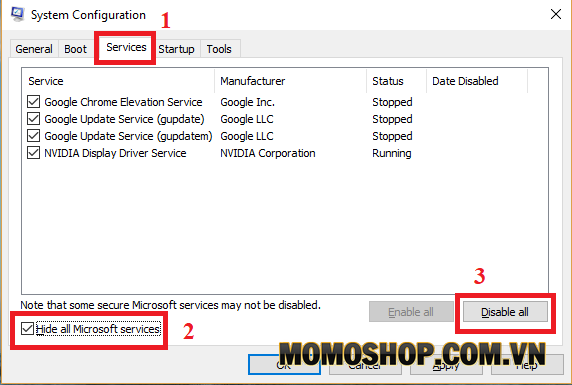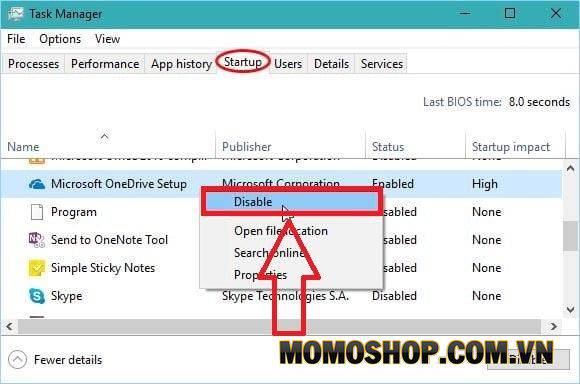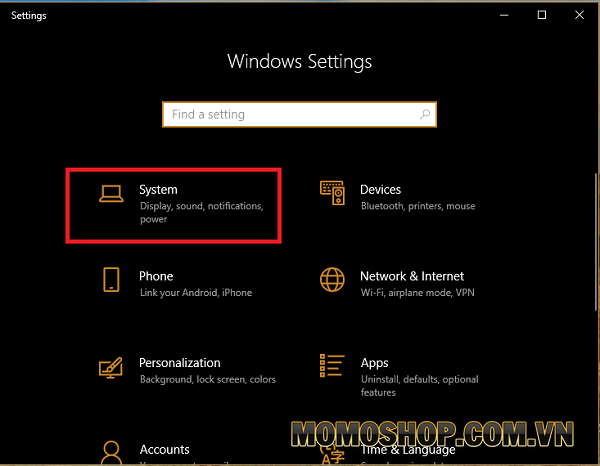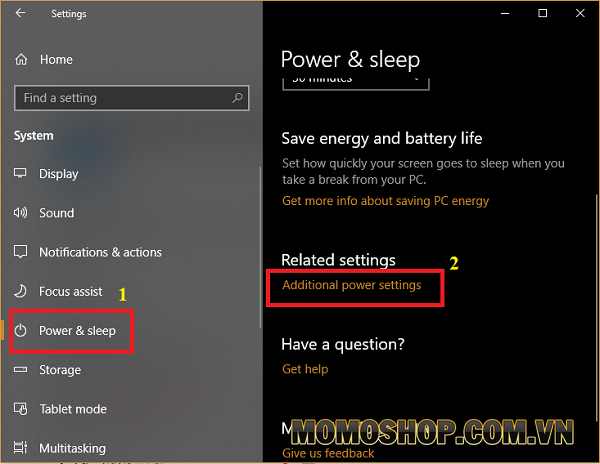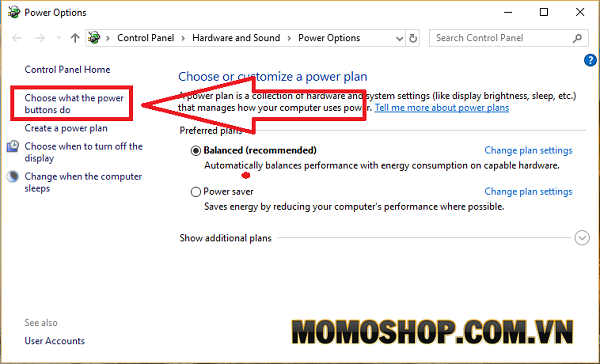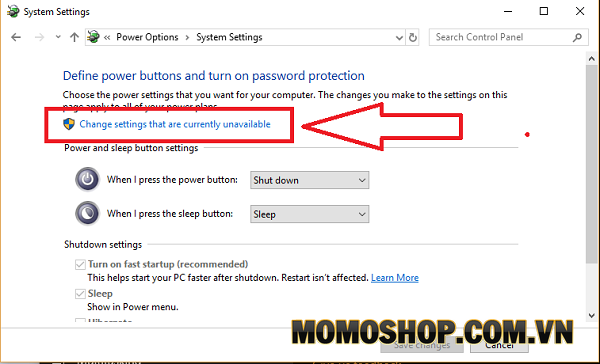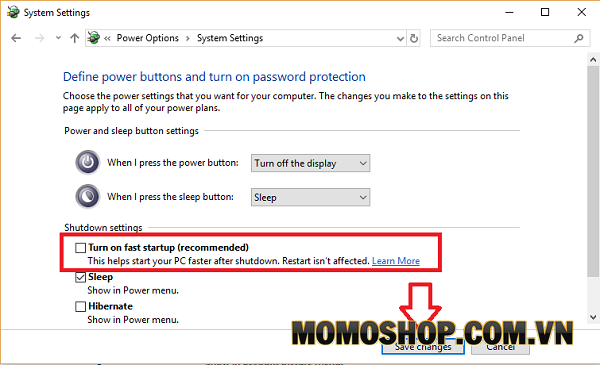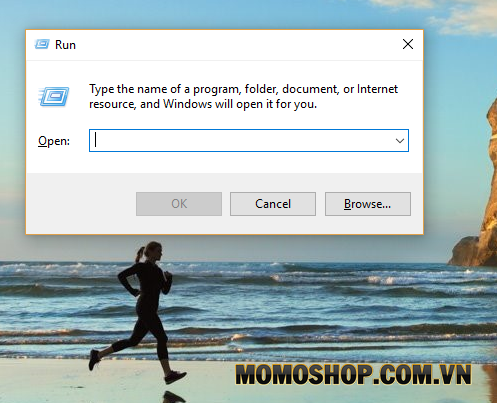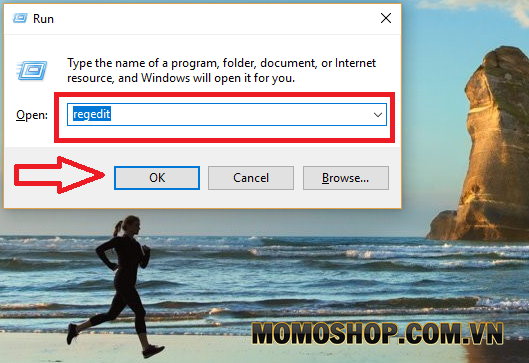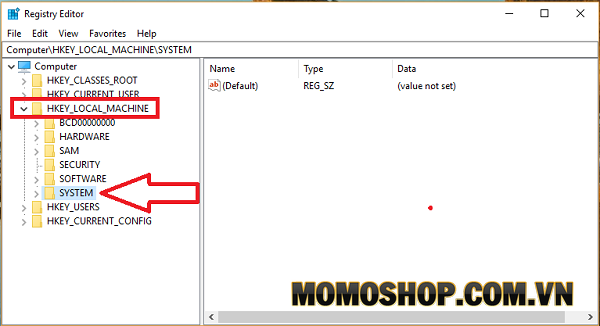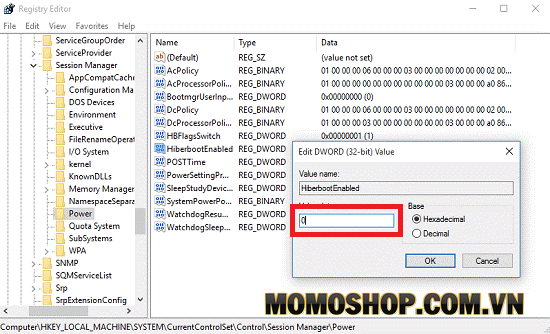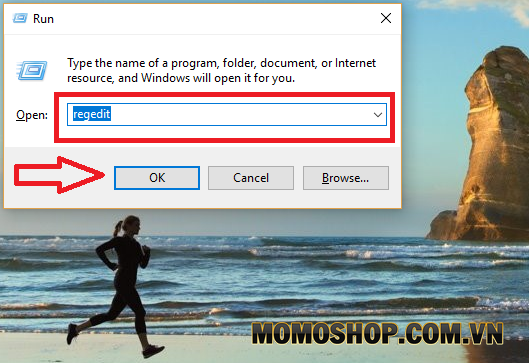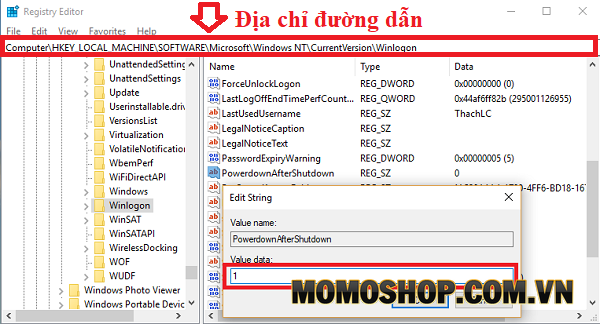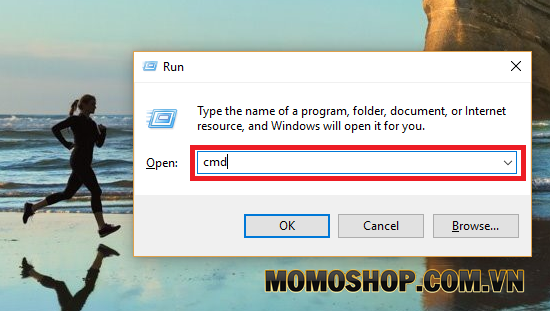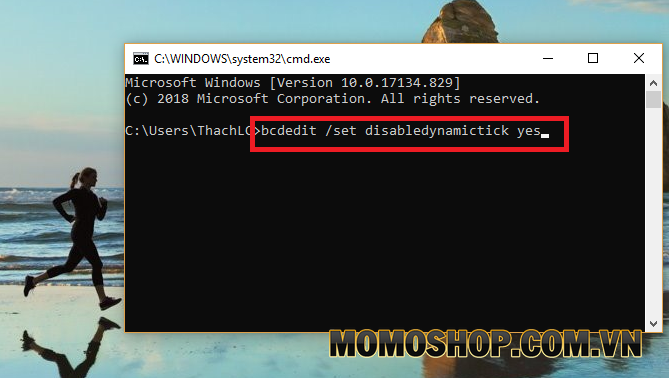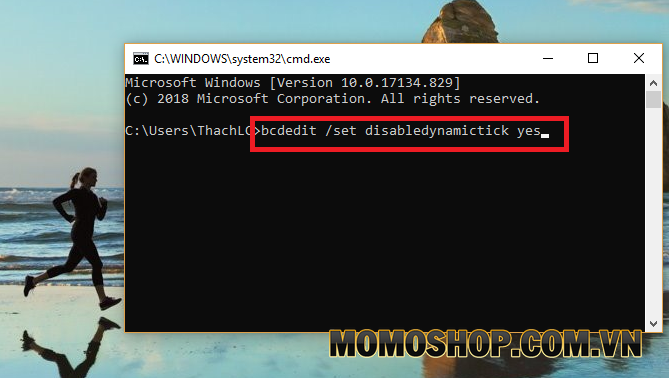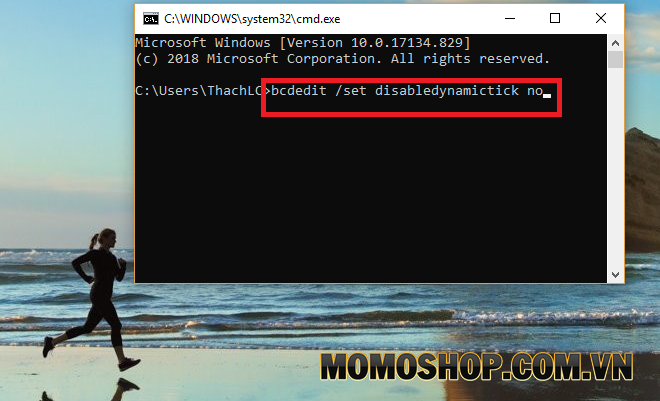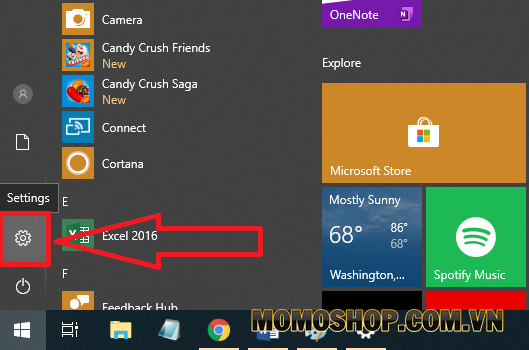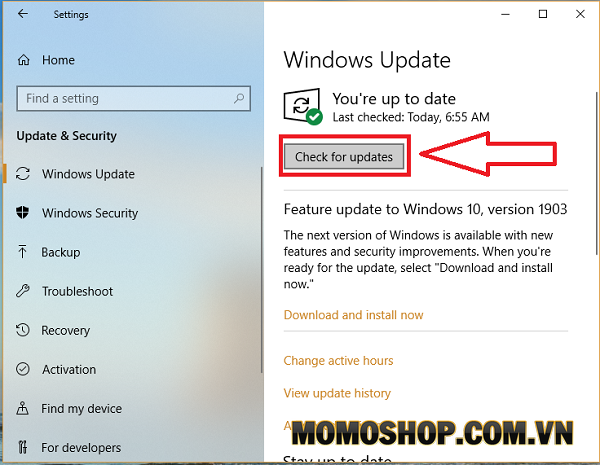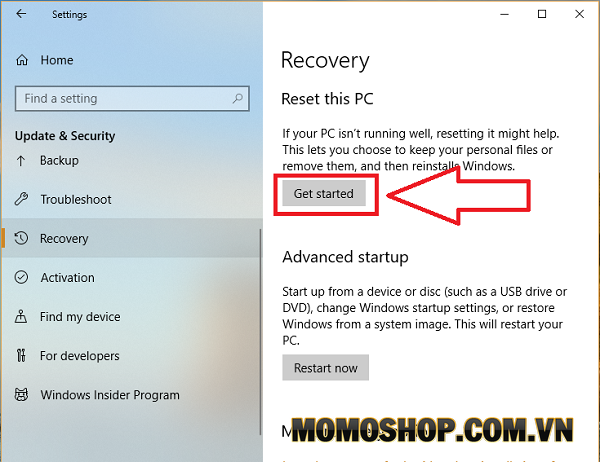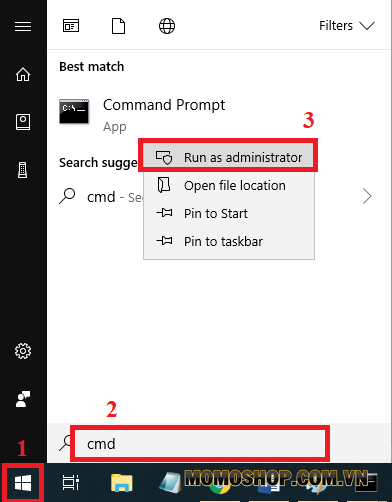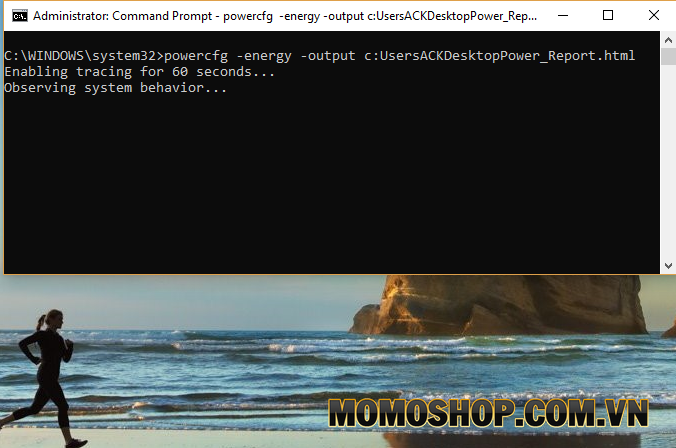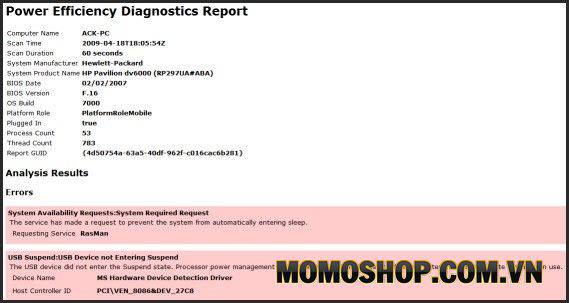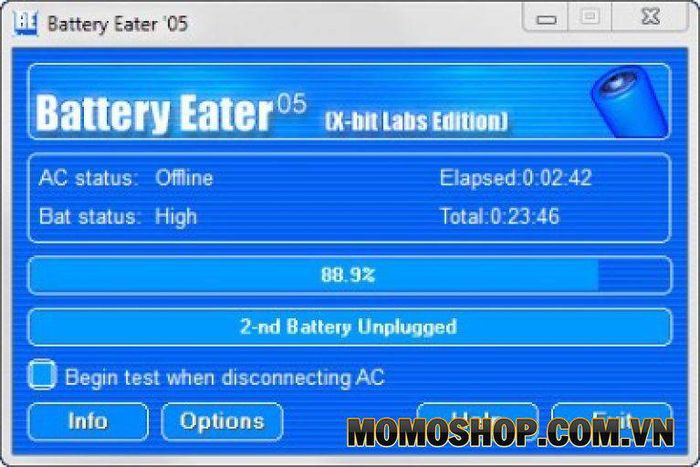“NGUYÊN NHÂN” Lỗi Máy Tính Windows 10 Tự Khởi Động Lại Sau Khi Tắt Máy
Trong quá trình sử dụng máy tính PC hoặc Laptop, đôi khi chúng ta sẽ gặp phải lỗi của hệ thống Windows 10 khi sử dụng, một trong những lỗi phổ biến là Windows tự động khởi động lại sau khi tắt máy. Một máy tính Windows 10 tự khởi động lại sau khi tắt máy là vấn đề đau đầu của nhiều người dùng, mặc dù đây không phải là một lỗi phổ biến. Máy tính tự động khởi động lại với nhiều nguyên nhân, trong bài viết này tôi sẽ liệt kê các nguyên nhân phổ biến và cách khắc phục chúng. Mời các bạn đọc cùng tham khảo!
Nguyên nhân gây ra lỗi máy tính Windows 10 khởi động lại
Có nhiều nguyên nhân khiến lỗi máy tính Windows 10 tự động khởi động lại sau khi chúng ta nhấn lệnh tắt máy. Một khi điều này xảy ra, nó sẽ gây ra nhiều sự thất vọng cho người dùng, bao gồm một số lý do sau:
- Driver máy tính và laptop bị hỏng: Vì một số lý do, Windows có thể không hoạt động đúng, dẫn đến driver bị hỏng hoặc bị hỏng. Đây cũng là một trong những nguyên nhân dẫn đến lỗi màn hình xanh trên máy tính.
- Hệ điều hành Windows lỗi thời: Windows đã chạy trong một thời gian dài, dẫn đến lỗi.
- Sự cố về nguồn điện: Nguồn điện kém cũng có thể dẫn đến hoạt động của máy tính không ổn định và dẫn đến khởi động lại. Điều này rất có hại cho cả phần mềm và phần cứng máy tính.
- Tính năng khởi động nhanh: Khởi động nhanh là tính năng khởi động nhanh trên hệ điều hành Windows 10, nó giúp hệ điều hành “thức dậy” nhanh chóng sau khi tắt máy.
- …
Cách khắc phục
Đây là vấn đề không nhiều người dùng gặp phải, nhưng nếu không may nạn nhân là bạn, đừng lo lắng vì có giải pháp giúp bạn. Dưới đây là các cách khắc phục lỗi máy tính Windows 10 tự động khởi động lại sau khi tắt máy.
1. Tắt các ứng dụng khởi động
Nguyên nhân hàng đầu có thể khiến máy tính và laptop Windows 10 tự động khởi động lại là do phần mềm hoặc ứng dụng được cài đặt xung đột với nhau hoặc dẫn đến tính năng Tắt máy hoạt động không chính xác.
Để tìm hiểu xem điều này có đúng không, hãy thử tắt các ứng dụng được cài đặt gần đây (hoặc thậm chí toàn bộ ứng dụng) bắt đầu với Windows. Các bước thực hiện như sau:
Bước 1. Bạn mở cửa sổ Run bằng cách nhấn Windows + R => sau đó nhập lệnh msconfig => nhấn Enter.
Bước 2. Bạn chọn tab General => sau đó tìm và bỏ chọn Load startup items.
Bước 3. Tiếp theo, bạn chuyển sang tab Services => tiếp tục tìm và đánh dấu Hide all Microsoft services => chọn vào tùy chọn Disable all.
Ngoài ra, bạn nên tắt các ứng dụng và chương trình khác được cài đặt trên máy tính của mình để loại bỏ chúng khỏi bắt đầu với hệ điều hành. Để thực hiện việc này, nhấp vào khoảng trống trên thanh công cụ (taskbar) => sau đó chọn Taskbar manager => chuyển sang Startup => và nhấp chuột phải vào phần mềm => chọn Disable.
2. Tắt tính năng khởi động nhanh – Fast Startup
Phương pháp này được cho là hiệu quả nhất và được sử dụng để sửa lỗi khởi động lại máy tính Windows 10. Để tắt tính năng này, hãy làm theo các hướng dẫn bên dưới:
Bước 1. Bạn mở trung tâm cài đặt bằng cách nhấn tổ hợp phím Windows + I => sau đó bạn bấm System.
Bước 2. Một giao diện mới xuất hiện, nhấp vào Power & Sleep => và sau đó chọn Additional Power Settings.
Bước 3. Một cửa sổ với giao diện mới sẽ xuất hiện, nhấp vào Choose what the power buttons do.
Bước 4. Một cửa sổ mới sẽ xuất hiện, nhấp vào Change settings that are currently unavailable.
Bước 5. Trong phần Shutdown settings (cài đặt tắt máy) => bạn bỏ chọn tùy chọn Turn on fast startup (recommended) => cuối cùng bấm Save changes.
Bước 6. Bây giờ khởi động lại máy tính, laptop và máy tính bảng Windows 10 và kiểm tra kết quả.
- Xem thêm: “DOWNLOAD” Adobe Photoshop CS2 Full + Hướng dẫn cài đặt
3. Sử dụng Registry Editor để tắt tính năng khởi chạy nhanh
Bạn cũng có thể tắt nhanh tính năng khởi động nhanh của Fast Startup windows 10 bằng cách sử dụng trình chỉnh sửa Registry. Theo cách này, các hoạt động được thực hiện nhanh hơn, các bước như sau:
Bước 1. Bạn mở cửa sổ Run bằng cách nhấn tổ hợp phím Windows + R.
Bước 2. Tại đây bạn nhập lệnh regedit => và sau đó nhấn Enter để mở cửa sổ Registry Editor.
Bước 3. Trong danh sách các tùy chọn ở bên trái, nhấp vào HKEY_LOCAL_MACHINE => chọn system trong danh sách thả xuống.
Bước 4. Bạn điều hướng đến đường dẫn sau CurrentControlset => Control => SessionManager => Power.
Bước 5. Trong danh sách các phím bên phải, nhấp đúp vào HyberbootEnables => cửa sổ nhỏ bật lên => bạn đặt giá trị thành 0 => sau đó nhấp OK để lưu thay đổi.
Cuối cùng, hãy thử tắt máy tính và kiểm tra xem lỗi khởi động lại máy tính Windows 10 có tự động xuất hiện không, sau đó kiểm tra xem khởi động lại sau khi tắt máy có còn ổn không.
- Xem thêm: “KHẮC PHỤC” Lỗi Settings Trên Windows 10 Không Hoạt Động
4. Đổi Registry system
Bằng cách này, bạn sẽ can thiệp vào tính năng tắt máy tính Windows 10. Các bước thực hiện như sau:
Bước 1. Bạn nhấn tổ hợp Windows + R để mở cửa sổ Run => nhập lệnh regedit => và nhấp OK.
Bước 2. Một cửa sổ mới sẽ xuất hiện, điều hướng đến đường dẫn sau hoặc sao chép và dán trực tiếp vào địa chỉ của Registry.
ComputerHKEY_LOCAL_MACHINESOFTWAREMicrosoftWindowsNTCurrentVersionWinlogon
Bước 3. Tại đây, bạn tìm và bấm đúp vào PowerdownAfterShutdown => một cửa sổ nhỏ xuất hiện => bạn thay đổi giá trị từ 0 thành 1 => bấm OK.
- Xem thêm: “MẸO HAY” Chỉnh tốc độ và độ nhạy chuột + Thay đổi cài đặt chuột cơ bản
5. Tắt trình tiết kiệm năng lượng trên máy tính trên Laptop Windows 10
Một cách khác bạn có thể cố gắng tự động sửa lỗi máy tính Windows 10 bằng cách tắt tính năng tiết kiệm năng lượng trên Windows 10. Các bước như sau:
Bước 1. Mở cửa sổ Run (Windows + R) => sau đó nhập cmd => sau đó nhấn OK.
Bước 2. Một cửa sổ mới xuất hiện => bạn nhập lệnh bcdedit /set disabledynamictick yes => nhấn Enter.
Bước 3. Bây giờ hãy thử tắt máy tính của bạn để xem điều đó có khắc phục được sự cố không. Nếu đây không phải là nguyên nhân khởi động lại máy tính, hãy bật lại tính năng này bằng cách vào cửa sổ lệnh CMD nhấn Enter.
bcdedit /set disabledynamictick no
- Xem thêm: “HAY” Cách Ghost Windows 10 trực tiếp từ ổ cứng HDD
6. Update lên hệ điều hành Windows 10 mới nhất
Đây là một cách khá đơn giản để hệ thống tự động sửa lỗi Windows 10. Các bước thực hiện như sau:
Bước 1. Bạn bấm vào Menu start => sau đó chọn Settings.
Bước 2. Một cửa sổ mới xuất hiện => nhấp vào Update & security.
Bước 3. Tiếp tục bấm Check for updates.
Bước 4. Và để hệ thống thực hiện công việc của nó => Sau khi bạn hoàn thành, khởi động lại máy tính.
- Xem thêm: “LINK TẢI” CorelDRAW X7 MIỄN PHÍ + Key vĩnh viễn hướng dẫn cài đặt
7. Khôi phục cài đặt máy tính Windows 10
Trong trường hợp bạn đã cố cập nhật lên Windows 10 nhưng vẫn không khắc phục được sự cố, hãy thử một cách mạnh mẽ hơn, đó là reset PC Windows 10. Làm điều này sẽ đưa máy tính của bạn về cài đặt gốc. .
Bạn lưu ý, đặt lại Windows 10 sẽ đưa máy tính trở về trạng thái cài đặt ban đầu khi quá trình cài đặt Windows hoàn tất. Điều này có nghĩa là tất cả các ứng dụng và phần mềm hoặc cài đặt cá nhân sẽ bị xóa. Những gì còn lại là ứng dụng và cài đặt mặc định của hệ điều hành khi cài đặt Win.
8. Kiểm tra nguồn điện
Lý do để máy tính Windows 10 tự động khởi động lại sau khi tắt máy có lẽ là do sự cố với nguồn điện hoặc pin. Để chính xác, trong trường hợp này, bạn sử dụng Power Efficiency Diagnostics Report có sẵn trên Windows 10. Đây là một công cụ cho phép người dùng kiểm tra các vấn đề về pin và tiết kiệm pin. Việc thực hiện như sau:
Bước 1. Mở công cụ Power Efficiency Diagnostics Report bằng cách vào Menu start => gõ cmd => nhấp chuột trái vào kết quả và chọn Run as Aministrator.
Bước 2. Trong cửa sổ lệnh xuất hiện, nhập lệnh: powercfg -energy -output c:UsersACKDesktopPower_Report.html
Và kết quả sẽ được lưu trên máy tính để bàn. Bạn đợi trong 60 giây, hệ thống sẽ phân tích laptop và sau đó lấy kết quả báo cáo dưới dạng HTML.
Thông tin được báo cáo bởi Power Efficiency Diagnostics Report khá chi tiết và có thể hiển thị quá nhiều thông tin. Ở đây bạn chỉ quan tâm đến một vài chỉ số cho biết trạng thái của pin đang sử dụng, cho bạn biết những gì cần chú ý khi sử dụng và nếu xảy ra lỗi với pin.
Ví dụ: Trong hình ảnh bên dưới, Design capacity là 5200 (dung lượng pin được thiết kế) và Lần sạc đầy lần cuối là chỉ báo hiện tại của pin khi chỉ được sạc đầy ở mức 4041. Điều này có nghĩa là dung lượng pin đã giảm 22% so với mức mới dung lượng pin đã sử dụng. Khi giá trị này là 50%, thời lượng pin của bạn có thể chỉ vài tháng.
Bên cạnh đó, bạn cũng có thể tham khảo một công cụ miễn phí trên Windows có tên là Battery Eater. Đây là chương trình cho phép bạn tính toán chính xác và giúp điều chỉnh pin Laptop.
9. Lời kết
Vậy là Momoshop đã hướng dẫn bạn 8 cách khắc phục lỗi máy tính Windows 10 tự khởi động lại sau khi tắt máy. Bạn sẽ không còn cảm thấy khó chịu với ứng dụng này nữa rồi nhé. Thật tuyệt đúng không nào. Nếu có bất kì khó khăn nào, hãy comment phía dưới để Momoshop giúp bạn nhé. Đừng quên like và share nếu bạn thấy bài viết có ích nhé! Theo dõi Momoshop thường xuyên để biết thêm nhiều điều hữu ích hơn bạn nhé!
Chúc các bạn có trải nghiệm tuyệt vời!
Xem thêm: Balo laptop thời trang với nhiều kiểu mẫu đẹp, bắt mắt, phong cách Hàn Quốc được trưng bày hấp dẫn tại Momoshop