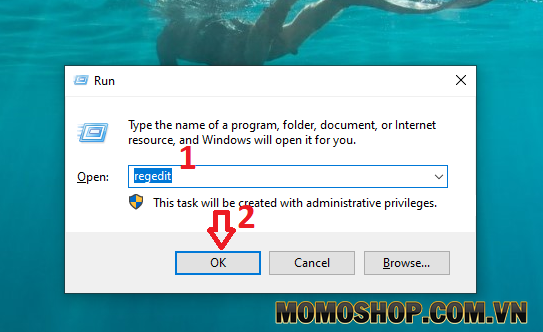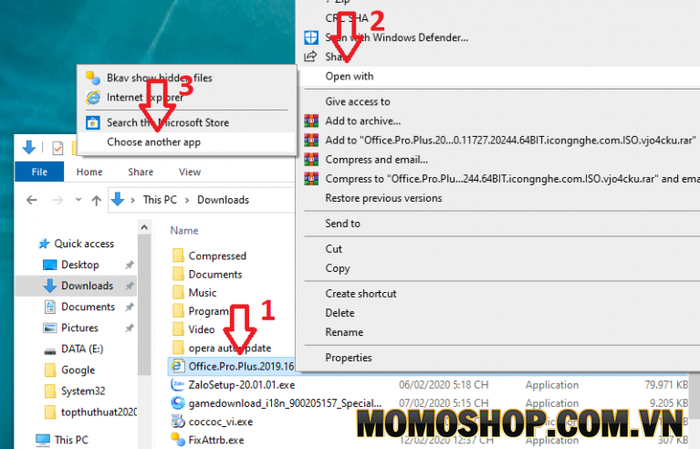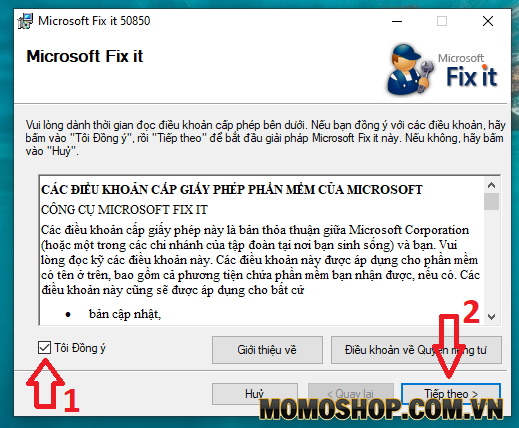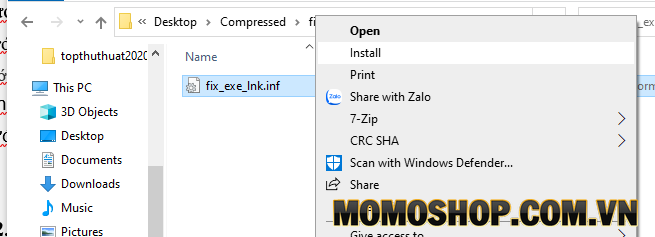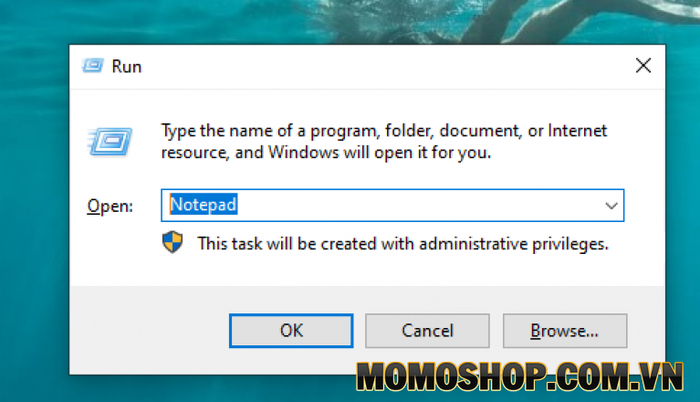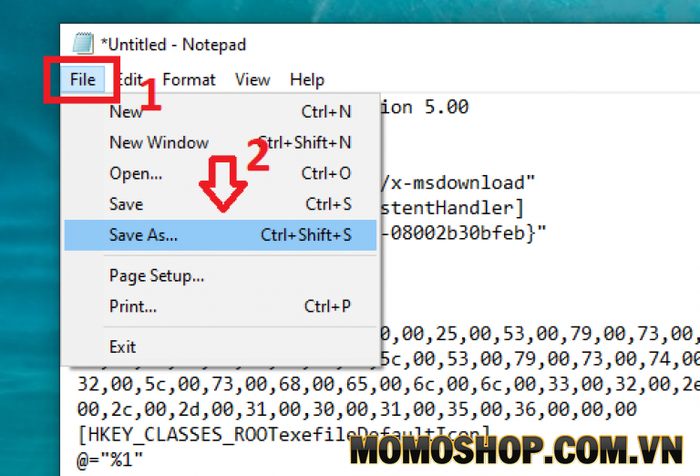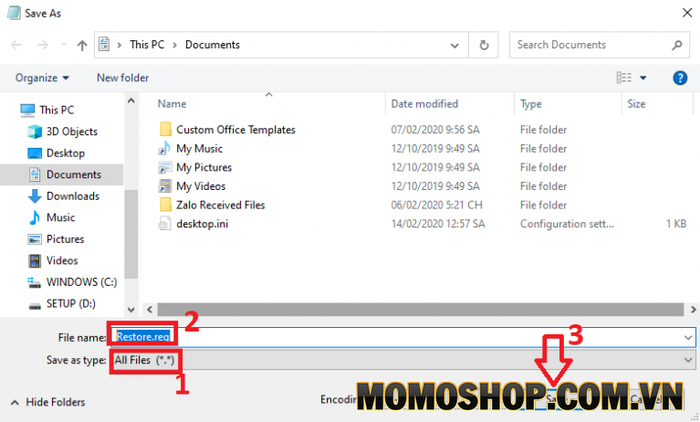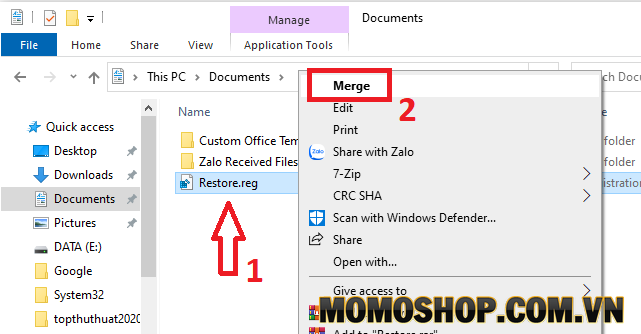Không cài đặt được file .exe trên window
Cài đặt chương trình với phần mở rộng .EXE là không thể thiếu trên các máy tính Windows 7, Windows 8.1 và Windows 10, nhưng việc cài đặt không phải lúc nào cũng thành công. Đôi khi bạn nhấp để chạy file .exe nhưng nó không hoạt động và thông báo lỗi như Runtime Error, Access Denied…
Vậy lí do máy tính PC hay Laptop của bạn không thể cài đặt file .exe và cách khắc phục? Xin vui lòng đọc cùng nội dung bài viết sau để có câu trả lời nhé!
1. Lí do khiến máy tính của bạn không thể cài đặt file .exe
Nguyên nhân chính của tình huống này là do sự cố với Windows Registry, cũng xuất phát từ các cuộc tấn công phần mềm và vi rút của bên thứ ba. Bất kỳ phần mềm nào bạn cài đặt trên máy tính đều thay đổi cài đặt mặc định của Windows, cài đặt chương trình .exe. Và do đó, các file cài đặt sau này sẽ thất bại nhiều lần khi chúng ta cố gắng cài đặt nó.
Điều đầu tiên bạn nên thử là khởi động lại máy tính, một công việc rất đơn giản có thể khắc phục hầu hết các vấn đề. Tiếp theo, bạn cần kiểm tra trong phần Windows Update xem có mục nào chưa được triển khai không, nếu có, vui lòng cập nhật ngay. Nếu bạn chạy lại file .exe và gặp lỗi, vui lòng tham khảo các biện pháp khắc phục sau.
Xem thêm: “KHẮC PHỤC” Lỗi Không Tắt Được Chế Độ Máy Bay
2. Cài đặt phần mềm chống vi-rút để bảo vệ máy tính
Đây là hai dấu hiệu cho thấy virus và phần mềm độc hại đang tấn công dữ liệu trên máy tính của bạn:
– Nhiều file .exe trên máy tính của bạn sẽ không hoạt động trong khi quá trình tải xuống vẫn còn nguyên.
– Mỗi file .exe có cùng một biểu tượng và biểu tượng khác là bình thường.
Nếu bạn đã cài đặt phần mềm chống vi-rút trên máy tính thì hãy thực hiện quét toàn bộ hệ thống (Chế độ quét toàn bộ). Nếu bạn là một phần mềm chống vi-rút chuyên nghiệp và mạnh mẽ, khả năng loại bỏ vi-rút trên máy tính của bạn là khá cao. Tuy nhiên, các file .exe bị hỏng có thể được sử dụng ngay cả sau khi virus đã được dọn sạch sau khi quét.
Để ngăn chặn vi-rút trên máy tính của bạn, bạn nên sử dụng chương trình chống vi-rút của bên thứ ba (xem phần mềm chống vi-rút tốt nhất hiện nay) và thường xuyên sử dụng để đảm bảo an toàn cho PC hoặc Laptop của bạn.
3. Chỉnh sửa Registry của hệ điều hành Windows
Registry là phần quan trọng nhất của Windows, nơi nó lưu trữ dữ liệu về cấu hình hệ thống, ứng dụng và thiết bị. Nếu một khóa trong Registry bị hỏng, nó có thể dẫn đến các vấn đề nghiêm trọng.
Bước 1. Mở cửa sổ Run, nhấn phím Windows + R =>, nhập regedit và nhấn Enter.
Bước 2. Lúc này, cửa sổ Registry Editor sẽ xuất hiện, nhấp HKEY_CLASSES_ROOT => tìm và chọn .exe => tiếp tục tìm kiếm và nhấp đúp vào mục Default.
Bước 3. Cửa sổ mặc định của tùy chọn Default sẽ xuất hiện, nhập exefile vào hộp Value Data rồi bấm OK.
Bước 4. Tiếp tục truy cập liên kết:
HKEY_CLASSES_ROOTexefileshellopencommand
Tiếp tục bấm đúp vào tùy chọn Default => và nhập giá trị “% 1″% * vào hộp Value data, cuối cùng bấm OK.
Bước 6: Cuối cùng, thoát Registry Editor và sau đó khởi động lại máy tính. Bây giờ hãy thử cài đặt file .exe để xem nó có hoạt động không.
Xem thêm: “BẢO MẬT” Đặt mật khẩu cho File hoặc Folder trên máy tính Windows
5. Khởi chạy file .exe bằng “Open With”
Nếu bạn không thể cài đặt file đã chọn, nhấp chuột phải vào bất kỳ file bất kì => chọn Open Whith => chọn Browse => và trỏ đến
file bạn muốn mở như hiển thị bên dưới.
6. Đổi tên file .exe trước khi lưu lại
Phần mềm độc hại có cơ chế ngăn chặn các ứng dụng bảo mật khởi chạy, vì vậy khi tải xuống phần mềm đó, bạn cần đổi tên trước khi lưu.
Lưu ý: Khi phần mềm đã được tải xuống và bạn đã đổi tên nó, phần mềm sẽ không hoạt động.
Ngoài ra, nếu bạn muốn sao chép file .exe từ USB sang máy tính đang bị vi-rút tấn công, sau đó đổi tên file trên máy tính bình thường, sau đó cắm file vào máy tính bị nhiễm.
Xem thêm: “1 PHÚT” Cách Tắt Windows Update Trên Windows 10 siêu đơn giản
7. Tải về các công cụ sửa lỗi
Cách 1. Sử dụng công cụ Fix it của Microsoft
Bước 1. Trước tiên, bạn cần tải xuống công cụ Fix it.
Bước 2. Bạn chạy chương trình để cài đặt, trong giao diện đầu tiên bạn kiểm tra tôi đồng ý => và sau đó nhấp vào Tiếp theo.
Bước 3. Sau đó làm theo hướng dẫn trên màn hình.
Cách 2. Sử dụng công cụ fix_exe_lnk (Khuyên dùng)
Bước 1. Tải về công cụ fix_exe_lnk.zip tại đây.
Bước 2. Sau khi bạn hoàn tất việc giải nén file vào fix_exe_lnk bằng phần mềm Winrar như dưới đây.
Bước 3. Mở file được giải nén, nhấp chuột phải vào fix_exe_lnk.inf => chọn Install để cài đặt.
Bây giờ công cụ sẽ tự động thực hiện phần của nó, tất cả các vấn đề khi chạy file .exe sẽ được khắc phục. Đồng thời các lỗi trên Regedit, Folder Options, Task Mananger … sẽ được giải quyết.
8. Thêm mới một registry
Bước 1. Bạn mở Notepad trên máy tính Windows bằng cách nhấn Windows + R => nhập notepad vào hộp và nhấn Enter.
Bước 2. Tiếp theo, sao chép và dán nội dung bên dưới vào giao diện Notepad:
Vào đường link này và chép đoạn code trong này : https://anotepad.com/notes/hbjkd957
Bước 3. Bây giờ bấm vào File => sau đó chọn Save As.
Tiếp theo, bạn lưu định dạng dưới dạng All files và đặt tên file là Restore.reg như hiển thị bên dưới. Cuối cùng bấm vào Save.
Bước 4. Bây giờ, thoát Notepad, sau đó bấm chuột phải vào file .reg vừa tạo và chọn Merge như hiển thị bên dưới.
Tiếp tục bấm Có, sau đó chọn OK, cuối cùng bạn khởi động lại máy tính của mình và kiểm tra xem lỗi đã được khắc phục chưa.
9. Lời kết
Trên đây là 6 cách hiệu quả nhất để khắc phục lỗi mà bạn không thể cài đặt chương trình .exe trên máy tính Windows mà bạn có thể tham khảo. Hy vọng, bạn đã áp dụng thành công và không phải cài đặt lại máy tính của mình sau khi thử một trong những điều trên.
Nếu bạn đã phát hiện ra một cách hiệu quả hơn hoặc có các câu hỏi khác liên quan đến bài viết, thì hãy để lại ý kiến của bạn trong phần bên dưới Momoshop sẽ giải đáp giúp bạn.
Xem thêm: Top 100 balo nam bán chạy nhất năm nay tại cửa hàng Momoshop, bạn hay ghé trải nghiệm ngay nhé