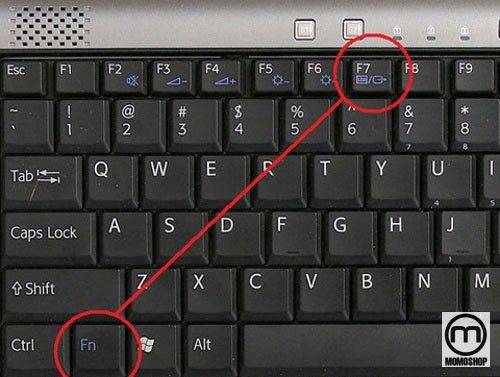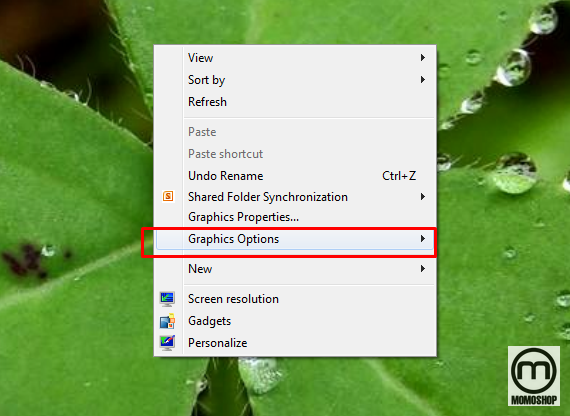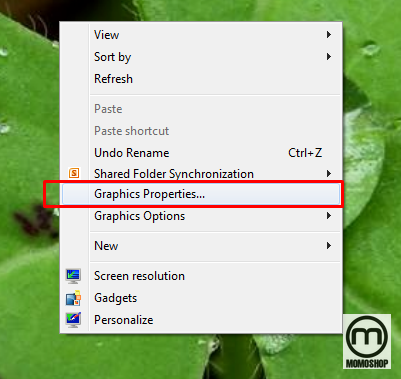Cách Kết Nối Laptop Với Máy Chiếu qua Wifi, cổng HDMI, VGA
Trong các bài thuyết trình, giảng dạy hay rạp hát tại nhà, không thể không nhắc đến một thiết bị rất quan trọng đó là máy chiếu. Nhưng để xuất hình ảnh, video từ máy chiếu qua màn hình, bạn cần biết cách kết nối các thiết bị với nhau. Do đó, Momoshop sẽ hướng dẫn bạn cách kết nối laptop với máy chiếu một cách dễ dàng nhất.
- ✅ Tip Hướng dẫn cách kết nối máy in với laptop win 10 nhanh chóng
- ✅ SHARE !!! 3 Cách Tắt màn hình Laptop những vẫn hoạt động ở Windows 10
- ✅ “Bạn biết chưa?” Phát Wifi Bằng Laptop cực đơn giản ngay trên window 7,8,10
1. Hướng dẫn Kết Nối Laptop Với Máy Chiếu bằng cổng VGA
Bước 1: Tiến hành bật máy chiếu, nhấn nút POWER trên điều khiển từ xa, đèn báo màu xanh lá cây vẫn ổn. Vẫn đỏ, bạn quay lại. Nếu bạn vừa tắt máy chiếu và muốn bật lại, hãy đợi một lúc để quạt dừng lại và sau đó bật lại.
Bước 2: Tiến hành kết nối với cổng VGA giữa máy chiếu và laptop. Tiến hành cắm cẩn thận vào laptop của bạn, đẩy từ từ để cổng VGA và đầu cắm của máy chiếu kết thúc với nhau. Lưu ý: khi rút ra thì rút từ từ, không nên dựt lên dựt xuống.
Bước 3: Tiến hành bật máy tính, laptop và máy chiếu sẽ tự động kết nối với nhau, đợi vài phút để chúng kết hợp với nhau. Nếu không có tín hiệu, hãy kiểm tra kết nối ở cuối dây, rút phích cắm hoặc khởi động lại máy tính.
Trong quá trình sử dụng, máy tính của bạn vô tình có wifi có dấu chấm than màu vàng, vui lòng xem thêm bài viết để sửa lỗi wifi với quyền truy cập hạn chế.
2. Những lỗi phát sinh khi Kết Nối Laptop Với Máy Chiếu
Thông thường khi kết nối từ laptop đến máy chiếu, vẫn có một số lỗi nhất định, như: không thể kết nối, không nhận được hình ảnh, … Dưới đây là một số cách khắc phục lỗi, tham khảo ngoại tuyến.
Sử dụng tổ hợp phím tắt ở trên máy tính
Tùy thuộc vào laptop được sử dụng khi kết nối với máy chiếu, phím bấm cũng sẽ khác nhau. Trước tiên, bạn phải chọn chế độ LCD + Monitor.
- Đối với laptop ACER, TOSHIBA, SHARP: Fn + F5
- Đối với laptop SONY, IBM, LENOVO: Fn + F7
- Đối với laptop PANASONIC, NEC: Fn + F3
- Đối với laptop ASUS, DELL, EPSON: Fn + F8
- Đối với laptop FUJITSU: Fn + F10
- Đối với laptop HP, COMPAQ: Fn + F4
- Các dòng laptop khác: Fn + Phím có biểu tượng màn hình tùy theo từng hãng.
Chỉnh sửa trên giao diện của desktop
Phương pháp 1: Nhấp chuột phải bên ngoài Destop, chọn Tùy chọn Graphics option > Output to > Intel(R) dual display clone > Notebook + monitor.
Phương pháp 2: Bạn có thể thực hiện các thao tác sau, chọn Graphics Properties -> Muliple Display rồi chọn hộp Intel (R) Dual Display Clone và chọn OK.
Máy không hỗ trợ Graphichs option và Graphics Properties
Trên giao diện Desktop, nhấp chuột phải vào màn hình và chọn Properties > Settings > Advances. Tiếp theo chọn Intel ® Graphichs Media accelerator Driver for mobile > Graphichs properties. Trong Mulipl Display, tích vào Intel (R) Dual Display Clone và nhấp OK để hoàn tất.
Đối với máy tính sử dụng windows 7
Phương pháp 1: Nhấn tổ hợp phím Windows + P sau đó chọn Duplicate ngoại tuyến.
Phương pháp 2: Trên màn hình máy tính, nhấp chuột phải và chọn Graphics Options > Output to > Clone Displays > Monitor + Built-in Display.
Phương pháp 3: Nhấp chuột phải vào màn hình nền và chọn Personalize > Display > Connect to a projector > Duplicate.
Phương pháp 4: Đi đến Start > All Programs > Accessories > Windows Mobility Center. Trong phần Windows Mobility Center, bạn sẽ thấy bảng External Display, nhấp vào Connect Display và sau đó nhấn Duplicate.
Đối với laptop sử dụng dòng card rời ATI và Geforce
- Với dòng card rời ATI: Trên Desktop, nhấp chuột phải và chọn Catalyst(TM) Control Center -> Graphichs settings -> Display manager > Displays properties. Nhấp chuột phải vào màn hình chờ và chọn Clone main with monitor để hoàn thành.
- Với dòng Card rời Geforce: Trên màn hình nền, nhấp chuột phải vào màn hình và chọn Nvdia Control Panel -> Display chọn Setup multiple displays. Tiếp theo, nhấp chuột phải vào màn hình 2 và chọn Duplicate
3. Kết Nối Laptop Với Máy Chiếu qua cổng HDMI
Tìm hiểu về cổng HDMI
Cổng HDMI được áp dụng cho rất nhiều thiết bị điện tử khác nhau như máy chiếu, tivi, máy quay phim, máy tính, … giúp việc kết nối các thiết bị này với nhau trở nên đơn giản và thuận tiện hơn. Hầu hết các laptop và máy chiếu hiện nay đều hỗ trợ HDMI.
HDMI (Giao diện đa phương tiện độ nét cao) là chuẩn kết nối có khả năng truyền hình ảnh và âm thanh với độ trung thực cao nhất thông qua một cáp. Phải mất ba cáp truyền hình ảnh và sáu cáp truyền âm thanh khá rắc rối, để có thể kết nối trước khi cổng HDMI xuất hiện. Ngày nay, với sự hiện diện của chuẩn kết nối HDMI, việc truyền tải hình ảnh và âm thanh tốt đã trở nên đơn giản hơn.
Để có thể kết nối máy chiếu với máy tính qua HDMI, lưu ý rằng bạn cần làm theo hai bước dưới đây
Bước 1: Sử dụng cáp HDMI và cắm một đầu vào giắc HDMI của laptop
Bước 2: Tiếp theo, cắm đầu kia của cáp HDMI vào giắc HDMI trên máy chiếu của bạn
Bước 3: Hoạt động bật nguồn máy chiếu
4. Kết Nối Laptop Với Máy Chiếu qua wifi
Có hai cách chính để kết nối máy chiếu không dây hiện nay: kết nối Ad-Hoc và kết nối wireless access. Kết nối loại Ad-Hoc đơn giản nhưng thường có lỗi, có thể xảy ra lần trước được kết nối nhưng không xảy ra lần sau. Kết nối điểm truy cập không dây sẽ phức tạp hơn nhưng rất ổn định. Thông thường, bạn nên sử dụng phương thức kết nối đặc biệt trước, nếu thất bại, hãy chuyển sang wireless access point.
Hướng dẫn kết nối qua phương thức ad-hoc
Bước 1: Bạn tìm thấy nút NETWORK trên bàn phím điều khiển từ xa hoặc trong menu chức năng của máy chiếu để mở cửa sổ kết nối không dây với máy tính. Nếu máy chiếu không thể kết nối với wifi thì nó sẽ hiển thị Projector not connected to network.
Bước 2: Sử dụng bàn phím để tìm lệnh Simple Setting trong cửa sổ menu của máy chiếu, sau đó chọn nhanh bằng cách nhấn enter. Khi thông báo Bắt đầu cài đặt đơn giản xuất hiện trên màn hình máy chiếu, hãy bấm phím mũi tên phải trên bàn phím
Tiếp theo, bạn chọn phần Ad-hoc và nhấn mũi tên sang phải để bắt đầu chế độ kết nối đặc biệt trong hộp Use Wireless Network, chọn the network mode.
Một số thông báo Cài đặt đơn giản hoàn thành sẽ xuất hiện nếu thành công, các tham số kèm theo sẽ báo hiệu tốc độ kết nối (Chuẩn không dây), tên mạng (SSID). Lưu thông tin này để sử dụng trong tương lai. Nhấn phím Enter để tắt cửa sổ này.
Bước 3: Mở laptop, đi đến Start chọn Control Panel, tìm đến mục Network Connection. Sẽ có các loại kết nối mà laptop hỗ trợ trong phần này, chọn biểu tượng có tên Wireless Network Connection. Nếu laptop tự động phát hiện tín hiệu vô tuyến và tìm thấy máy chiếu, thì trong khung Choose a wireless network sẽ hiển thị tên mạng mà máy chiếu đang bật. Nếu máy không tự phát hiện, bạn cần nhấp vào liên kết Refresh network list để tìm mạng của máy chiếu.
Bước 4: Để hoàn tất kết nối, chọn tên mạng của máy chiếu, sau đó bấm Connect. Và cuối cùng chọn phím tắt trên laptop để xuất hình ảnh ra màn hình. Tùy thuộc vào nhà sản xuất máy chiếu, chọn F2 hoặc Fn + F8
5. Lời kết
Trên đó là tất cả những cách để kết nối máy chiếu tới laptop và cách khắc phục lỗi khi máy chiếu tới laptop. Chúc các bạn thành công và kết nối nhanh chóng. Hiện tại, Momoshop đang kinh doanh các dòng sản phẩm thời trang như: Balo nam, balo nữ, balo laptop, túi xách, túi đeo chéo….
⭐ ⭐ ⭐ ⭐ ⭐ 4.7 / 5 ( 1.845 votes )