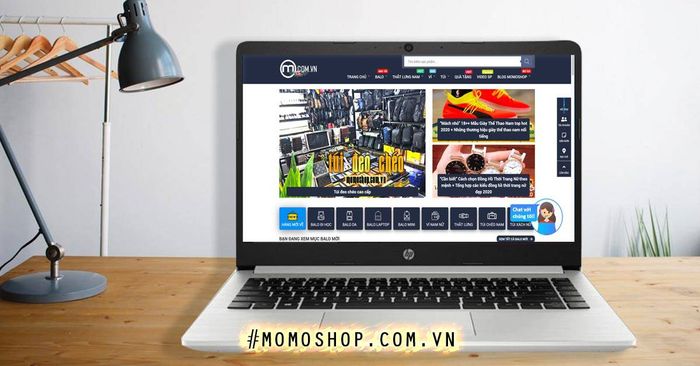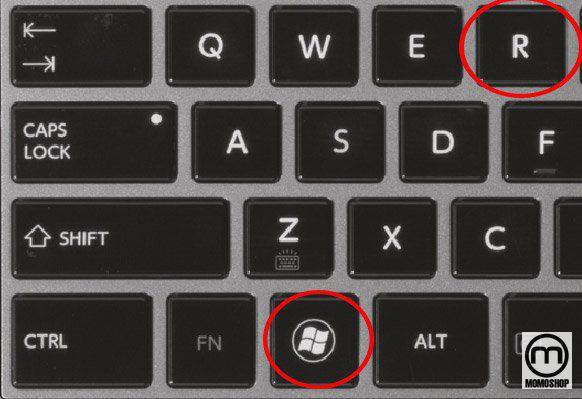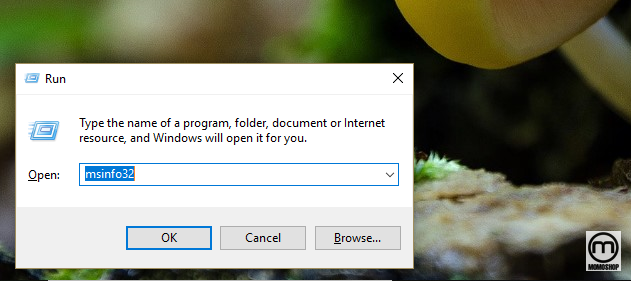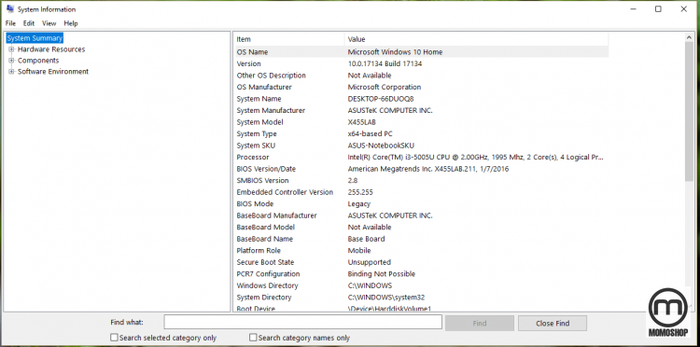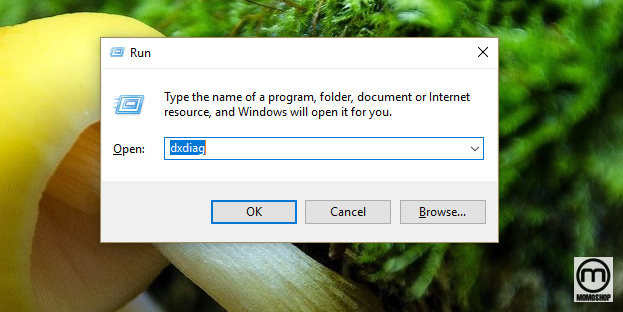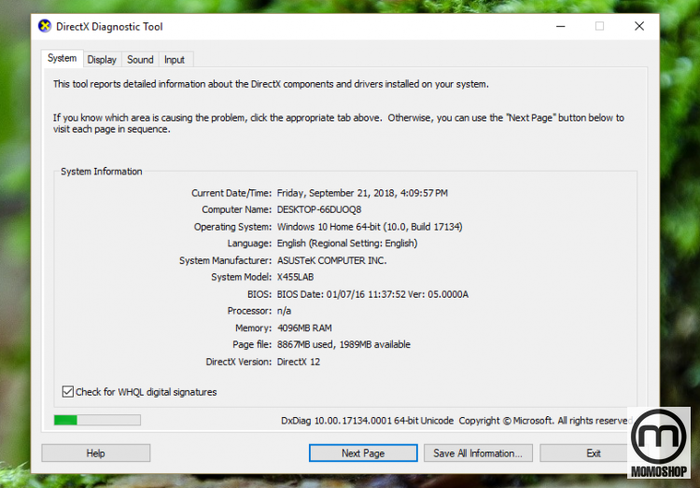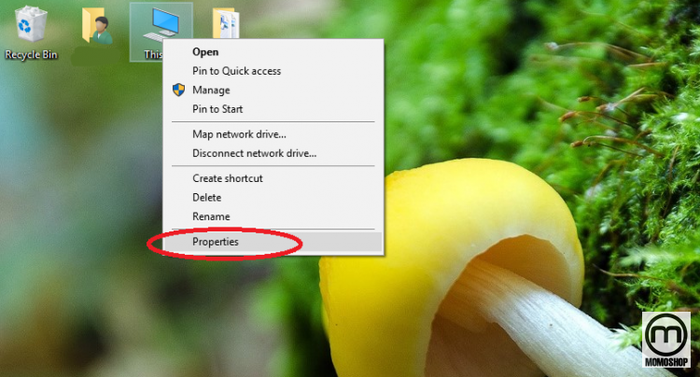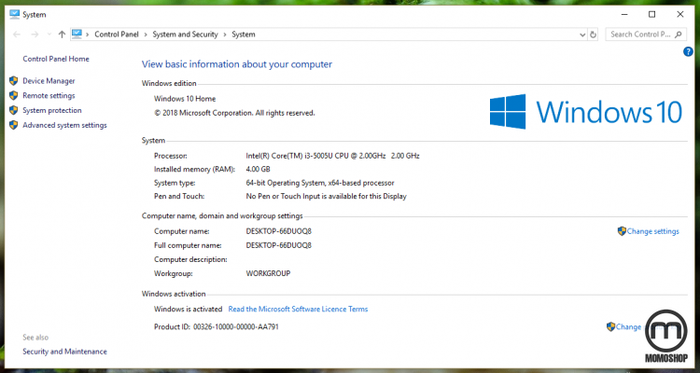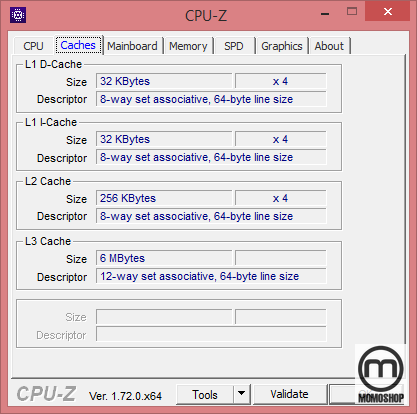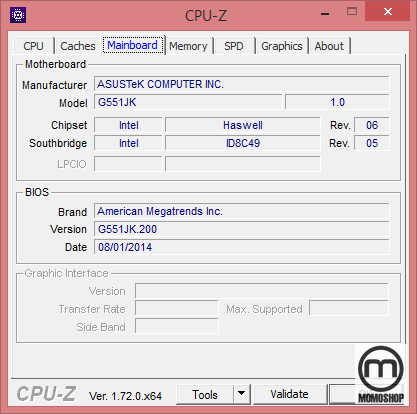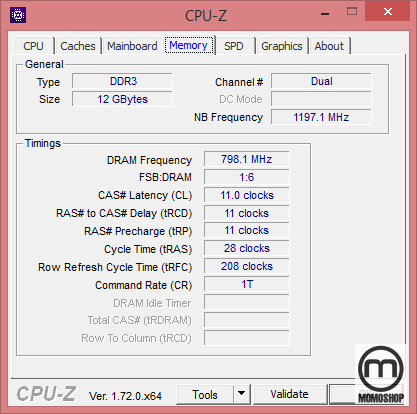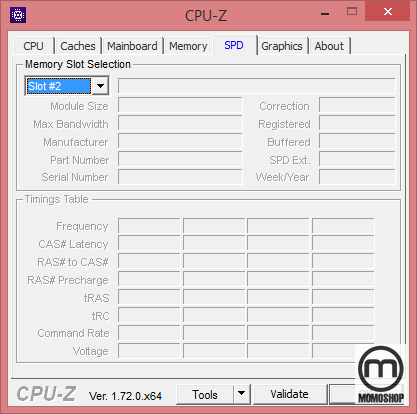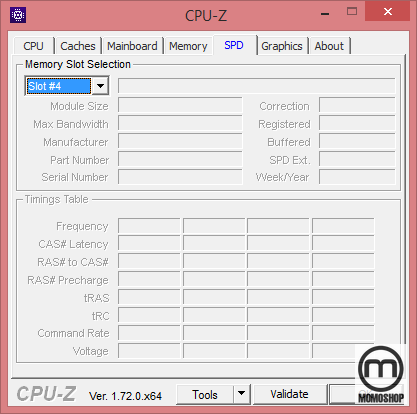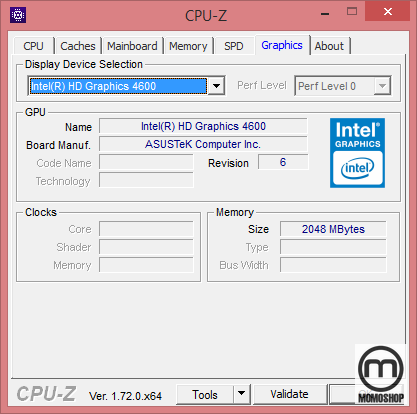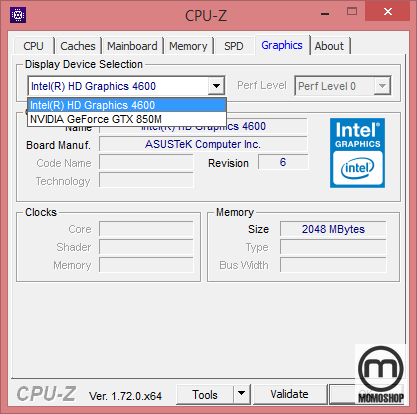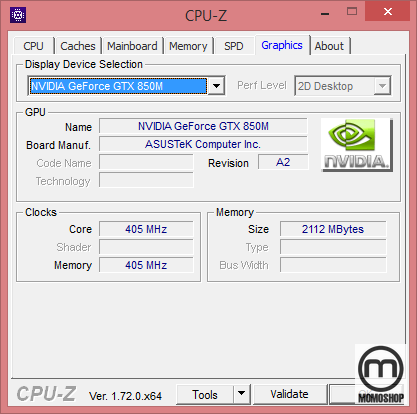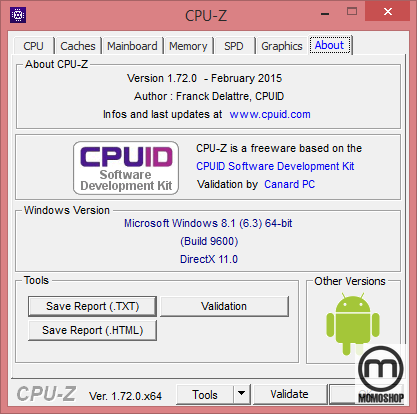Cách Kiểm Tra Cấu Hình Máy Tính Laptop trên window XP, Vista, 7,8,8.1
Kiểm tra cấu hình của máy tính xách tay hoặc máy tính là cần thiết khi bạn muốn biết liệu phần cứng trong máy có giống với thông tin bên ngoài hay sử dụng nó khi bạn cần mua các thiết bị phù hợp với phần cứng hiện có để nâng cấp máy móc. Trong bài viết dưới đây, chúng tôi sẽ hướng dẫn bạn 4 cách đơn giản để kiểm tra cấu hình, thông tin về phần cứng máy tính, laptop.
Cách kiểm tra cấu hình máy tính, laptop trên Windows XP, Vista, 7, 8 / 8.1 và Windows 10, bạn có thể sử dụng lệnh dxdiag trên cmd, xem qua Properties của PC hoặc sử dụng phần mềm hỗ trợ. Dưới đây là những cách để kiểm tra và xem cấu hình phần cứng trên máy tính một cách nhanh chóng, đơn giản nhất nhưng vẫn đảm bảo cung cấp đủ thông tin máy tính cần thiết.
- ✅ Tip Hướng dẫn cách kết nối máy in với laptop win 10 nhanh chóng
- ✅ Fix lỗi Laptop không vào được Wifi trên Windows 7, 8, 10 nhanh hiệu quả
- ✅ Hướng dẫn cách tải trò chơi máy tính nhanh laptop và đơn giản nhất
1. Cách Kiểm Tra Cấu Hình Máy Tính, Laptop bằng lệnh msinfo32
Đối với Windows 8.1 / 10, trên bàn phím, nhấn phím cửa sổ + R, nhập msinfo32 để xem tất cả thông tin máy tính, không chỉ cấu hình mà còn thông tin về phần cứng, phần mềm và các thành phần khác trên máy.
Nhập lệnh xem thông tin máy tính
Cửa sổ thông tin hệ thống xuất hiện, cho phép bạn xem nhiều thông số hệ thống, chẳng hạn như: Tên hệ điều hành với phiên bản Windows 32 bit hoặc 64 bit, tên hệ thống, nhà sản xuất máy tính, bộ xử lý, cuộn xuống một chút là các thông số của RAM, … Nếu bạn muốn biết chi tiết về phần cứng, phần mềm hoặc các thành phần khác có thể điều hướng trong menu bên trái.
2. Cách Kiểm Tra Cấu Hình Máy Tính, Laptop với lệnh dxdiag
Tương tự như trên, lệnh dxdiag này rất “cổ xưa” nhưng vẫn hữu hiệu và cho nhiều thông tin chi tiết hơn cách 1. Để thực hiện, các bạn mở run (bấm phím cửa sổ + R), gõ dxdiag rồi Enter.
Dxdiag sẽ hiển thị thông tin giống như với Computer Properties, bên cạnh đó còn có các thông số về màn hình (trong phần Hiển thị), âm thanh – Thiết bị âm thanh và đầu vào, hỗ trợ (trong phần Đầu vào, ở đây là chuột và bàn phím).
3. Dùng Computer Properties để Kiểm Tra Cấu Hình Máy Tính, Laptop
Đây là thao tác đơn giản nhất, được sử dụng rộng rãi trên các phiên bản Windows từ XP, Vista, 7 … đến Windows 10.
Đối với Windows 8 trở lên, nhấp chuột phải vào biểu tượng This PC > Properties:
4. Cách Kiểm Tra Cấu Hình Máy Tính, Laptop bằng phần mềm CPU-Z
Hiện tại có 2 phần mềm để kiểm tra cấu hình của máy tính phổ biến: CPU-Z của CPUID và GPU-Z của TechPowerUp nhưng phần mềm của CPUID cung cấp thêm thông tin nên tôi khuyên dùng phần mềm này.
Đầu tiên, tải trực tiếp phần mềm CPUID GPU-Z hoặc đến trang tải xuống CPUID và sau đó tiến hành cài đặt bình thường.
Sau khi cài đặt, mở phần mềm và bạn sẽ thấy phần mềm bao gồm nhiều tab, mỗi tab hiển thị các thông số chi tiết của một thành phần trên máy tính: CPU, Caches, Mainboard, SPD, Graphics, About. Tôi sẽ lần lượt phân tích thông tin chính của mỗi Tab.
Như đã trình bày ở trên, tại Tab CPU, bạn sẽ thấy khá nhiều thông tin, tên CPU Intel Core i7-4710HQ, 2,5 GHz là công cụ chẩn đoán Windows Directx, nhưng ở đây chúng ta thấy góc dưới bên phải Lõi 4 – Chủ đề 8 cho chúng ta biết CPU có 4 nhân 8 luồng xử lý.
Tab Caches chứa thông tin về các cấp độ của Caches (tham số này nếu bạn không biết có thể bỏ qua).
Thông tin Mainboard và Ram (bộ nhớ) tương tự như các công cụ Windows nhưng Ram ở đây là đơn vị GB và có nhiều RAM và tốc độ RAM hơn 1197,1 MHz
Tab SPD hiển thị thông tin các khe cắm Ram trên máy tính:
Trong Tab này, bạn có thể kiểm tra số lượng khe cắm RAM trên máy tính và các thông số RAM trên mỗi khe cắm. Nhấp vào Slot # 1, bạn sẽ thấy danh sách cách Slot # 1, Slot # 2, .. Tùy thuộc vào số lượng khe Ram, danh sách này thay đổi: chỉ có 1 máy đánh bạc, chỉ có Slot # 1, máy có 2 khe , có Slot # 1 và Slot # 2, .. với máy của tôi có 4 slot nên sẽ có Slot # 1 đến Slot # 4
Để xem tham số vị trí nào bạn chọn Khe cắm # khe, Khe không có thông tin, khe không có RAM. Kong nhất thiết phải đặt các thanh RAM vào các khe gần nhau, vì ở đây, máy tính của tôi Slot # 1 có 4GB RAM và Slot # 3 có 8GB RAM.
Bây giờ chúng ta thấy Tab quan trọng là Tab Graphis, nó cung cấp chính xác thông tin mà thẻ máy tính có mà công cụ Windows không cung cấp.
Nhấp vào Lựa chọn thiết bị hiển thị và sẽ có một danh sách các thẻ hiển thị trên máy tính của bạn, bao gồm cả Card Onboard và Card rời. Thẻ trên bo mạch hầu như tất cả các máy tính đều có nó, nó có thể được gắn trên thanh bo mạch chủ hoặc trên CPU (với dòng CPU mới), những loại này thường có tên Intel(R) HD Graphics. Thẻ rời có thể có hoặc không, có nhiều loại thẻ video rời khác nhau, chẳng hạn như ở đây tôi có thẻ trên bo mạch là Inter (R) HD Graphics 4600 và thẻ NVIDIA NVIDIA GTX 850 rời .
Khi bạn nhấp vào thẻ video, thông tin thẻ sẽ được hiển thị, ở đây bạn chú ý đến Kích thước là kích thước của thẻ video, với máy tính của bạn (R) HD Graphics 4600 2048MB (2GB) và card rời NVIDIA Georce GTX 850 dung lượng thẻ 2112MB (~ 2GB)
Cuối cùng, Tab About cung cấp thông tin về phiên bản phần mềm CPU-Z và phiên bản Windows chúng tôi đang sử dụng.
Với hai cách trên, bạn có thể kiểm tra toàn bộ cấu hình máy tính. Ở đây tôi nói thêm rằng nhiều bạn “quên” không cài đặt trình điều khiển cho các thẻ video rời rạc mà không biết, dẫn đến các máy có thẻ video rời nhưng không sử dụng, rất lãng phí.
Để kiểm tra xem máy tính của bạn đã cài đặt Trình điều khiển hiển thị chưa, trước tiên hãy kiểm tra xem máy của bạn có thẻ video riêng hay không với CPU-Z, nếu máy có thẻ video riêng, hãy mở công cụ chẩn đoán Directx của Windows lên và xem Tab Render hoặc không, nếu có, máy tính của bạn đã cài đặt trình điều khiển thẻ video riêng, nếu không, bạn không có trình điều khiển thẻ video và bạn nên cài đặt trình điều khiển cho thiết bị.
5. Lời kết
Trên đây là những phương pháp đơn giản nhất để các bạn có thể kiểm tra cấu hình máy tính, laptop của mình chỉ sau vài cú click chuột. Cảm ơn các bạn đã đọc bài viết ! Bên cạnh đó, để bảo vệ tốt cho chiếc máy laptop của mình thì bạn cần nên trang bị một chiếc balo laptop có ngăn riêng biệt, chống sốc, chống thấm tốt.
⭐ ⭐ ⭐ ⭐ ⭐ 4.7 / 5 ( 1.379 votes )