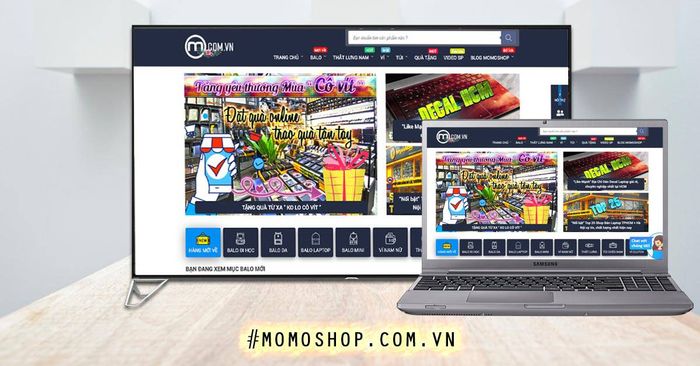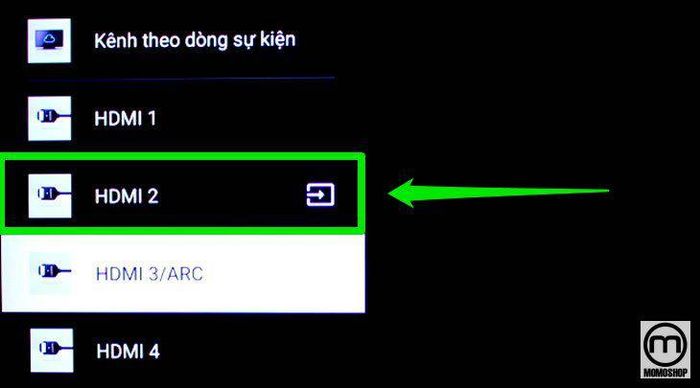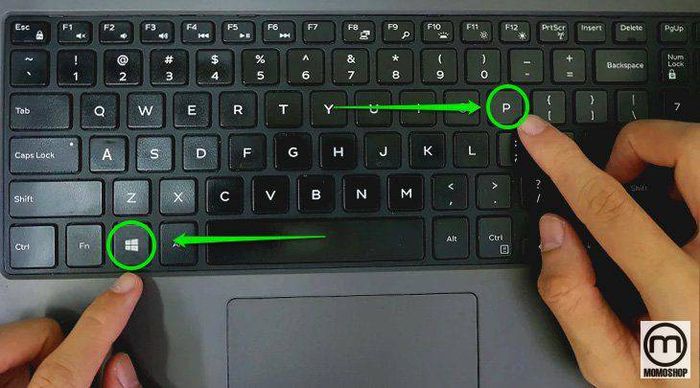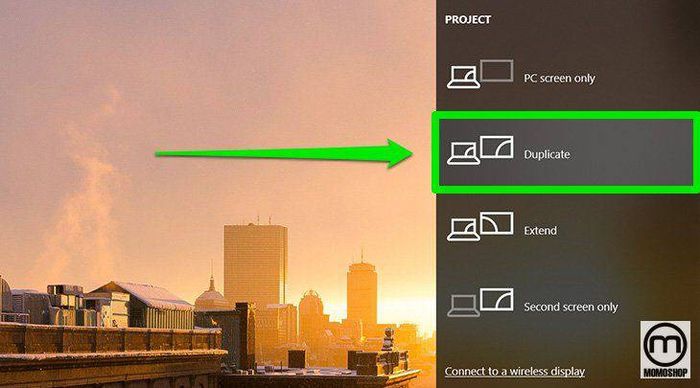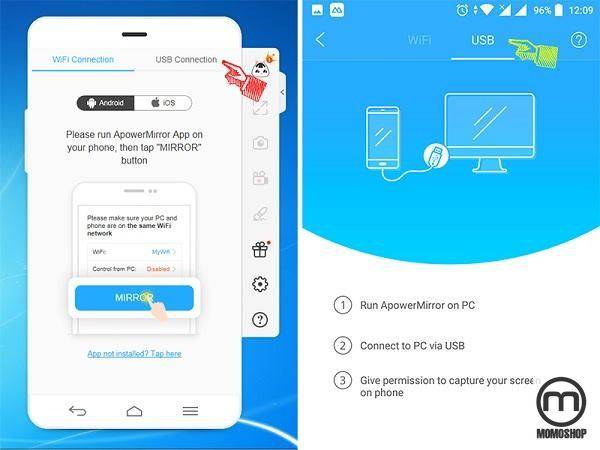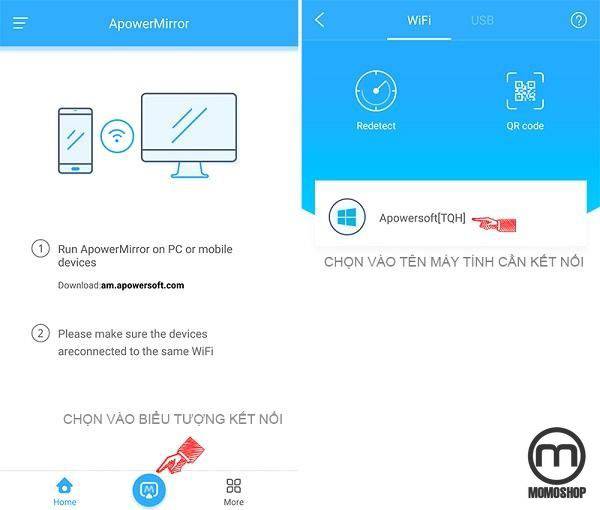Cách Kết Nối Laptop Với Màn Hình Và Tivi qua cổng HDMI
Hiện tại, có nhiều cách để chia sẻ nội dung đa phương tiện và chia sẻ qua HDMI, cách đơn giản nhất và nhanh nhất, nhưng vẫn không có nhiều người biết về nó. Bài viết dưới đây sẽ cung cấp cho bạn một ý tưởng cơ bản về HDMI, cách kết nối laptop với màn hình và tivi, giúp trả lời một số câu hỏi phổ biến về HDMI.
- ✅ “Xem ngay” Cách Phát Wifi Win 7 siêu dễ + Top 9 phầm mềm nên dùng phát wifi win 7 trên laptop
- ✅ “Cực dễ” Tải Zalo Về Laptop miễn phí chỉ với 1 click chuột + Cho tất cả window 7,8,10
- ✅ “Xem ngay” Cách kiểm tra Nhiệt Độ Laptop Bao Nhiêu Là Tốt? Bảo vệ laptop chống cháy nổ, hư hỏng
1. Hướng dẫn Cách Kết Nối Laptop Với Tivi qua cổng HDMI
HDMI là gì?
HDMI (Giao diện đa phương tiện độ nét cao) là một trong những kết nối chất lượng cao nhất hiện nay giữa các thiết bị nguồn (laptop, điện thoại, v.v.) và các thiết bị phát trực tuyến (TV, máy chiếu, v.v.). Có thể nói, nhờ có HDMI, không chỉ nội dung hình ảnh mà cả nội dung âm thanh “đi kèm” cũng được chuyển đi nhanh chóng.
Vì vậy, đừng bỏ qua các mẹo dưới đây để hướng dẫn bạn cách kết nối laptop với TV qua HDMI cực kỳ đơn giản dưới đây!
Cách kết nối laptop với tivi thông bằng cổng HDMI
Trước khi bắt đầu kết nối, hãy trang bị cho mình một chiếc laptop và tivi có hỗ trợ cổng HDMI. Với các thiết bị nguồn và phát lại được đính kèm, cáp HDMI cũng cực kỳ quan trọng đối với kết nối này. Cáp HDMI có thể được mua tại các cửa hàng linh kiện điện tử hoặc trung tâm chuyên về công nghệ điện tử.
Bước 1: Kết nối một đầu của cáp “HDMI” với cổng “HDMI” trên laptop.
Bước 2: Kết nối thiết bị đầu cuối “HDMI” còn lại với TiVi.
Bước 3: Trên TiVi, bạn sử dụng điều khiển từ xa để chọn nguồn đầu vào của TV là “HDMI 2” (tương ứng với cổng HDMI mà bạn đã cắm trên TV).
Bước 4: Nhấp vào tổ hợp phím Windows + P trên laptop.
Bước 5: Chọn “Duplicate” là xong.
Bước 4: Sau khi ghép nối thành công, bạn có thể dễ dàng chiếu mọi thứ từ laptop lên màn hình lớn của TV để mọi người cùng xem.
Những câu hỏi thường gặp về HDMI
Dưới đây là những câu hỏi thường gặp nhất xoay quanh HDMI:
- Hỏi: Mua HDMI ở đâu? Bao nhiêu?
Trả lời: Có thể mua cáp HDMI tại các cửa hàng điện tử hoặc trung tâm điện tử. Giá của cáp HDMI phụ thuộc vào độ dài của cáp, có thể dao động từ 50.000 đến hơn 1 triệu đồng.
- Hỏi: Nếu máy tính xách tay không có cổng HDMI có thể hiển thị HDMI?
Trả lời: Vâng! Bạn phải trang bị một bộ chuyển đổi bổ sung để chuyển đổi từ USB sang HDMI.
- Hỏi: TV có thể phát nội dung ngược trên máy tính xách tay không?
Trả lời: Không! TV vốn dĩ là một thiết bị nhận, không phải là thiết bị nguồn, vì vậy nó không thể xuất dữ liệu sang máy tính xách tay.
- Câu hỏi: Tôi nên làm gì nếu kết nối HDMI trên TV bị thu hẹp hoặc tràn?
Trả lời: Sử dụng điều khiển từ xa để điều chỉnh tỷ lệ hình ảnh trên TV theo tiêu chuẩn 16: 9.
- Hỏi: Khi kết nối HDMI, tôi có cần thêm cáp âm thanh không?
Trả lời: Không cần! Bởi vì tín hiệu HDMI bao gồm cả hình ảnh và âm thanh.
- Hỏi: Tôi đã kết nối cáp, nhưng TV không hiển thị hình ảnh trên máy tính xách tay của tôi, tôi phải làm sao?
Trả lời: Nhấp vào tổ hợp phím Windows + P trên máy tính xách tay, sau đó chọn Sao chép và nhập để kết nối.
- Hỏi: TV nào có kết nối HDMI?
Trả lời: Tất cả các TV màn hình phẳng thế hệ mới đều được trang bị cổng HDMI, bạn có thể kiểm tra bằng cách nhìn vào các cổng phía sau của TV.
- Hỏi: Có thể tạo kết nối HDMI giữa PC và màn hình TV không?
Trả lời: Có thể nếu cả hai thứ đều hỗ trợ cổng HDMI.
2. Hướng dẫn Cách Kết Nối Laptop Với Màn Hình máy tính bàn
Kết nối laptop với màn hình thường ở nơi làm việc và để có thể kết nối từ laptop với màn hình máy tính để bàn, chúng ta cần thực hiện chính xác các bước để kết nối laptop với máy tính để bàn.
Tuy nhiên, thao tác kết nối giữa laptop và màn hình không phải lúc nào cũng được thực hiện chính xác, dẫn đến các vấn đề trong quá trình sử dụng. Nếu bạn vẫn đang loay hoay trong cách kết nối laptop với màn hình máy tính để bàn, vui lòng tham khảo hướng dẫn bên dưới.
Hầu hết các laptop (máy tính xách tay) hiện xác định cách kết nối sau khi bạn cắm cáp vào màn hình, vì vậy điều quan trọng là chọn cáp phù hợp với laptop với màn hình.
Chỉ định tùy chọn đầu ra video của laptop
Trên máy tính window:
- Đối với HDMI – Cổng hình nón 6 mặt có sẵn trên hầu hết các laptop Windows.
- Đối với DisplayPort – Tương tự như HDMI, nhưng cổng có góc nhọn, các góc còn lại là hình vuông.
- Đối với VGA hoặc DVI – Cổng VGA được tô màu bằng các lỗ, trong khi cổng DVI thường có màu đen với các lỗ và khoảng trống ở một bên. Cổng VGA hoặc DVI thường có sẵn trên các máy tính cũ.
Trên máy tính Mac:
- Đối với Thunderbolt 3 (còn được gọi là USB-C) – Cổng hình bầu dục nằm ở bên cạnh hầu hết các MacBook mới hơn.
- Đối với HDMI – cổng hình nón 6 mặt thường được tìm thấy trên một số MacBook.
- Đối với Mini DisplayPort – Cổng 6 mặt khả dụng trên các máy tính Mac được sản xuất trong giai đoạn 2008-2016.
Xác định đầu vào video của màn hình
- Nếu màn hình là một model tương đối cũ, bạn có thể tìm thấy cổng VGA hoặc DVI ở phía sau
- Đối với màn hình mới, họ thường sử dụng cổng HDMI
Hãy thử kết nối cổng kết nối của máy tính với màn hình
Máy tính có một vài cổng cáp chung có cùng đầu nối để kết nối hai thiết bị
Mua cáp chuyển đổi nếu cần thiết
Nếu màn hình yêu cầu một chuẩn kết nối khác với tiêu chuẩn được tìm thấy trên laptop, bạn cần sử dụng cáp chuyển tiếp cổng trên laptop có cổng trên màn hình. Các loại phổ biến bao gồm:
- HDMI-to-DisplayPort
- DisplayPort (hoặc Mini DisplayPort)-to-HDMI
- Mini DisplayPort-to-DisplayPort
- USB-C-to-HDMI (hoặc DisplayPort)
- Bạn có thể mua bộ chuyển đổi VGA sang HDMI hoặc HDMI-HDMI nếu cần. Bộ chuyển đổi được sử dụng làm cầu nối giữa hai cáp, vì vậy với bộ chuyển đổi VGA sang HDMI, bạn cần cả cáp VGA-to-VGA và HDMI-HDMI.
Lời khuyên:
- Đối với DisplayPort, HDMI và USB-C có thể truyền âm thanh, điều đó có nghĩa là loa của màn hình sẽ phát ra âm thanh của laptop nếu bạn đang sử dụng một trong những kết nối này.
- Để cải thiện khả năng phát hiện màn hình cũng như chất lượng của màn hình được kết nối, bạn có thể cập nhật trình điều khiển (trình điều khiển) trên máy tính.
Cảnh báo:
- Nếu bạn thấy màn hình không hiển thị nội dung trên laptop, có thể bạn đã cắm nhầm cáp. Tại thời điểm này, bạn nên thử sử dụng một cáp hoặc đầu nối khác.
Cách nối laptop với máy chiếu
Bên cạnh việc kết nối laptop với màn hình máy tính để bàn, kết nối với máy chiếu cũng thường được sử dụng trong các cuộc họp, thuyết trình, hội nghị hoặc hội nghị. Bạn cần thực hiện các bước chính xác để kết nối máy tính với máy chiếu để có thể phát.
Tuy nhiên, kết nối giữa máy chiếu và máy tính không phải lúc nào cũng được thực hiện chính xác, dẫn đến các vấn đề trong quá trình sử dụng.
Nếu bạn vẫn đang vật lộn để kết nối máy chiếu với laptop, bạn có thể tham khảo các bước sau:
Bước 1: Để khởi động máy chiếu, nhấn nút POWER trên điều khiển từ xa một lần, nếu đèn trên máy chiếu chuyển sang màu xanh lá cây. Nếu máy chiếu vừa tắt, bạn cần đợi vài giây để quạt trong máy ngừng quay và sau đó nhấn lại.
Bước 2: Tiếp theo, kết nối cáp VGA giữa máy tính và máy chiếu. Lưu ý rằng bạn cần cắm cẩn thận đầu nối chính xác, ấn vào khe và cắm chặt. Khi tháo dây, bạn nên giữ phần trên cùng của kéo ra, để tránh làm đứt hoặc đứt phích cắm.
Bước 3: Cuối cùng, khởi động máy tính khi được kết nối với máy chiếu. Nếu không nhận được tín hiệu, nhấn lại nút Auto Setup trên điều khiển từ xa để máy chiếu lấy tín hiệu từ máy tính.
Bước 4: Tại thời điểm này, nếu màn hình laptop không được hiển thị trên máy chiếu mặc dù đã được kết nối thành công, hãy nhấn phím Windows + P, chọn Duplicate.
3. Lời kết
Trên đây là những hướng dẫn và mẹo về cách kết nối laptop với màn hình máy tính để bàn và tivi, cũng như máy chiếu khá đơn giản, hy vọng với thông tin này sẽ giúp bạn có thể thực hiện kết nối dễ dàng và không tốn kém nỗ lực quá nhiều. Momoshop hiện đang kinh doanh nhiều dòng sản phẩm nổi bật như: Balo laptop, balo thời trang, balo nam, balo nữ, thắt lưng nam, bóp ví…
⭐ ⭐ ⭐ ⭐ ⭐ 4.8 / 5 ( 1.579 votes )