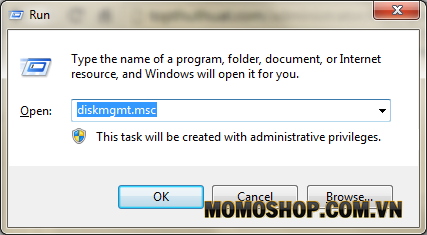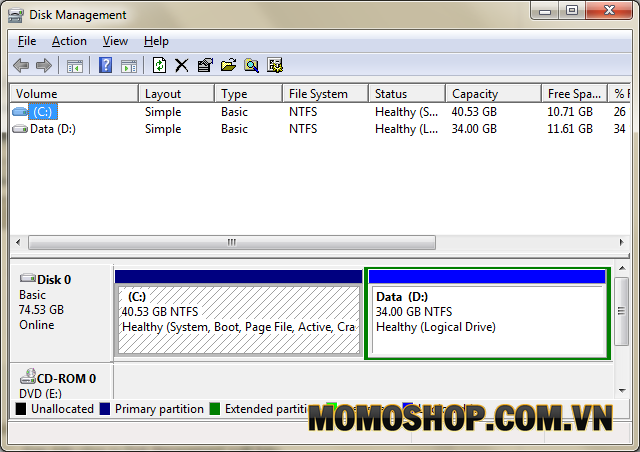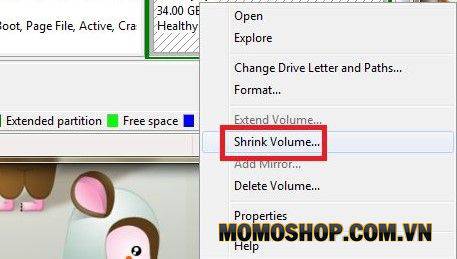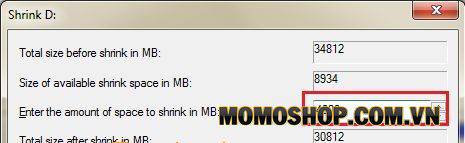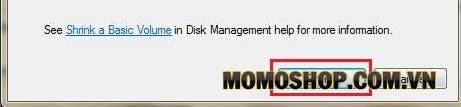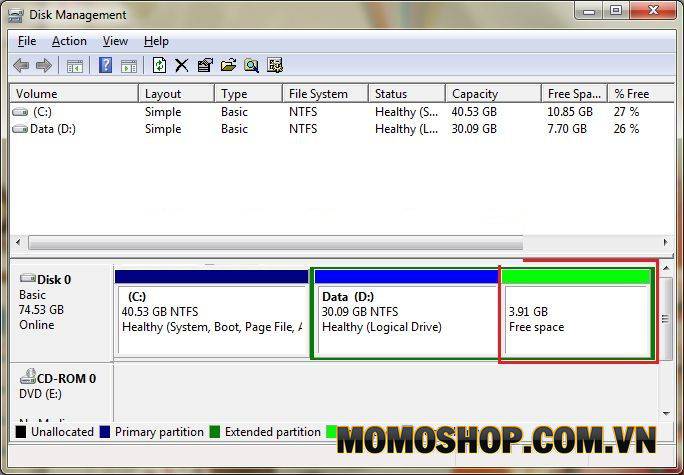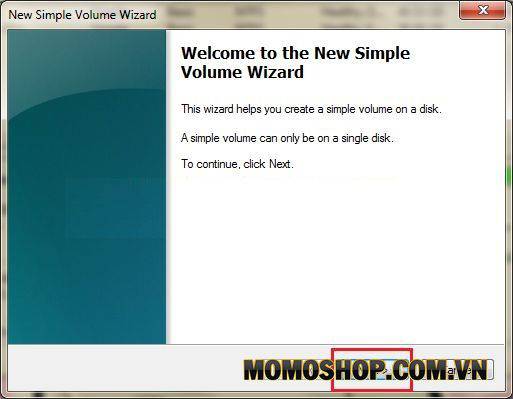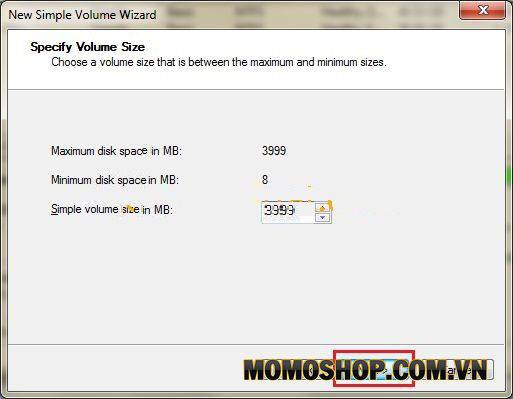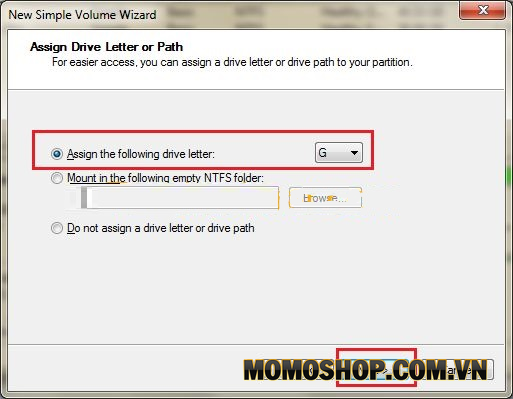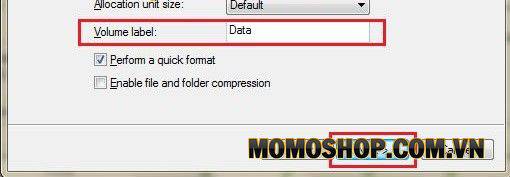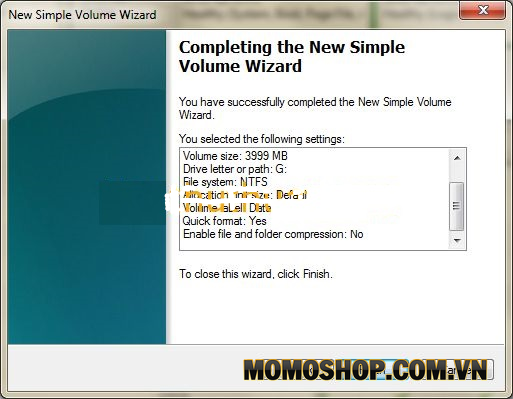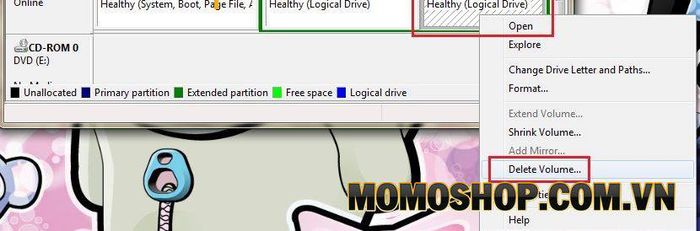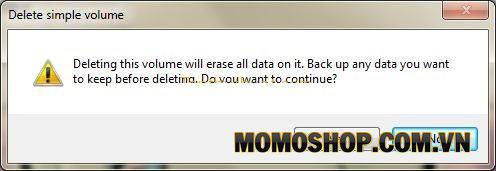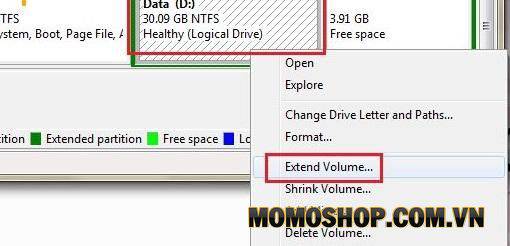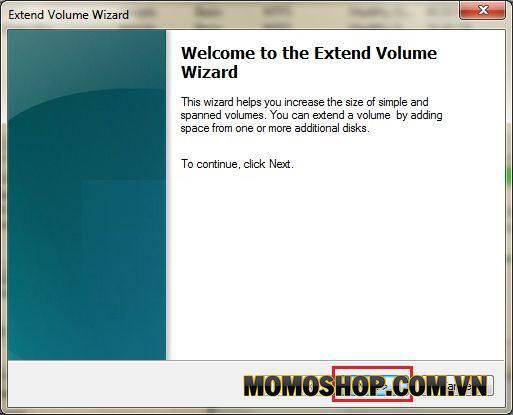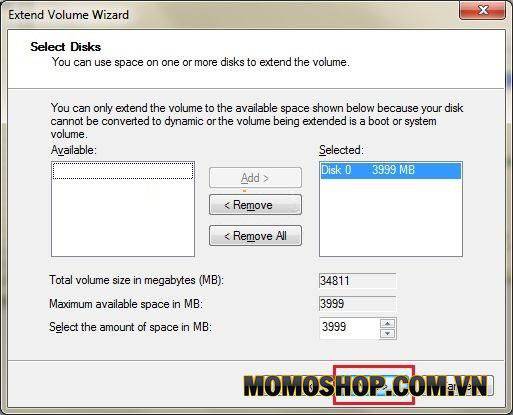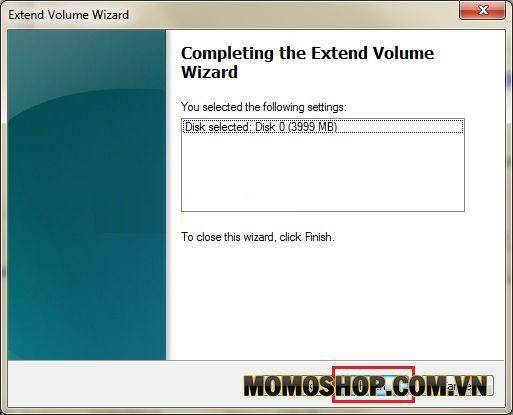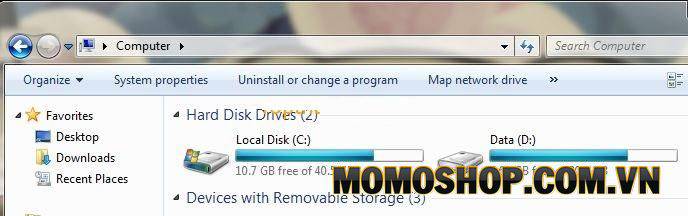“NHANH GỌN” Chia & Gộp Ổ Cứng Trên Máy Tính Windows không mất dữ liệu
Bạn là người thích khám phá các mẹo hay trên Windows và bạn đang muốn thực hiện việc phân chia hoặc gộp các ổ đĩa lại với nhau trên Windows 7 hoặc Windows 8.1 và Windows 10 nhưng tự hỏi làm thế nào để biết phần mềm nào đang được triển khai hoặc sử dụng? Trong bài viết lần này, Momoshop sẽ chia sẻ với bạn cách chia ổ cứng thành nhiều ổ đĩa hoặc hợp nhất nhiều phân vùng ổ đĩa lại với nhau mà không làm mất dữ liệu.
Lần này, Momoshop sẽ hướng dẫn bạn sử dụng công cụ mặc định có sẵn trên Windows có tên là Disk Management, có thể giúp bạn phân chia hoặc gộp ổ cứng một cách an toàn và hiệu quả.
Đây cũng là một cách khá tối ưu để tăng kích thước của ổ C (tức là ổ đĩa được cài đặt với Windows) khi nó hết dung lượng.
1. Hướng dẫn mở Disk Management trên Windows
Đầu tiên, bạn mở hộp lệnh RUN trên Windows. Vào Start ⇒ Run hoặc sử dụng phím tắt Windows + R. Sau đó nhập lệnh dưới đây và nhấn Enter
diskmgmt.msc
Giao diện Disk Management xuất hiện.
2. Hướng dẫn cách chia phân vùng ổ cứng
Bước 1: Chọn chuột phải vào phần vùng ổ cần chia ra một phân vùng mới ⇒ Shrink Volume. Ví dụ này Momo vào ổ D.
- Chú ý: Phân vùng này phải có dung lượng trống lớn hơn phân vùng mới mà bạn muốn tạo ra.
Bước 2: Nhập dung lượng mà bạn muốn tạo cho phân vùng mới tại ô Enter the amount of space to shrink in MB. Dung lượng này được tính theo đơn vị Megabyte (1GB = 1024MB). Ví dụ này Momo nhập 4000GB cho phân vùng mới. Chọn Shrink
Lúc này, bạn sẽ thấy một phân vùng mới được tạo ra có dòng chữ Free Space.
Bước 3: Chọn chuột phải vào phân vùng vừa tạo tạo ra (Free Space) ⇒ Chọn New Simple Volume.
Một cửa sổ New Simple volume Wizard hiện lên, chọn Next
Chọn Next
Tại giao diện này, bạn có thể chọn tên cho phân vùng mới tại Assign the following drive letter. Ví dụ này Momo chọn tên G cho phân vùng mới. Chọn Next
Bạn hãy đặt tên cho phân vùng mới tại mục Volume Label. Ví dụ này Momo lấy tên là Data. Chọn Next
Chọn Finish để hoàn thành
Bây giờ, bạn có thể vào MyComputer để kiếm tra. Một phân vùng với tên mới mà bạn đã tạo ra đã xuất hiện. Bây giờ dữ liệu mới của bạn có thể lưu vào đây được rồi đó.
3. Hướng dẫn gộp 2 phân vùng lại với nhau
Ví dụ này, Momo đã cắt toàn bộ dữ liệu của ổ G qua ổ khác và sẽ tiến hành gộp ổ đĩa G và ổ D lại với nhau theo các bước dưới đây.
Một số lưu ý:
- Bạn chỉ có thể kết hợp 2 phân vùng khi chúng nằm cạnh nhau. Ở ví dụ này, ổ D và ổ G có thể dễ dàng kết hợp. Điều tương tự cũng xảy ra với các ổ đĩa cạnh nhau trên máy tính Windows của bạn.
- Một trong hai phân vùng kết hợp phải có tất cả không gian trống. Có nghĩa là bạn cần cắt tất cả dữ liệu của một phân vùng để hợp nhất vào một phân vùng khác.
Bước 1: Chọn chuột phải vào phân vùng G ⇒ Chọn Delete Volume
Xuất hiện một thông báo. Chọn Yes
Tại giao diện Disk Management, bạn sẽ thấy một ổ đĩa có tên Free Space.
Bước 2: Chọn chuột phải vào phân vùng ổ D ⇒ Chọn Extend Volume
Chọn Next
Chọn Next
Chọn Next
Chọn Finish để hoàn tất. Lúc này, bạn có thể vào MyComputer và kiểm tra lại phân vùng ổ đĩa D đã gộp cũng như ổ đĩa G đã biến mất.
- Xem thêm: “HƯỚNG DẪN” Cài Đặt Phần Mềm Viber Trên Laptop, PC đơn giản
4. Lời kết
Vậy là Momoshop đã hướng dẫn bạn cách chia gộp ổ cứng trên máy tính Windows không mất dữ liệu. Thật tuyệt đúng không nào. Nếu có bất kì khó khăn nào, hãy comment phía dưới để Momoshop giúp bạn nhé. Đừng quên like và share nếu bạn thấy bài viết có ích nhé! Theo dõi Momoshop thường xuyên để biết thêm nhiều điều hữu ích hơn bạn nhé!
Chúc các bạn có trải nghiệm tuyệt vời!
Xem thêm: Top trending 100 mẫu balo nam được bán chạy nhất mùa hè năm nay tại cửa hàng Momoshop