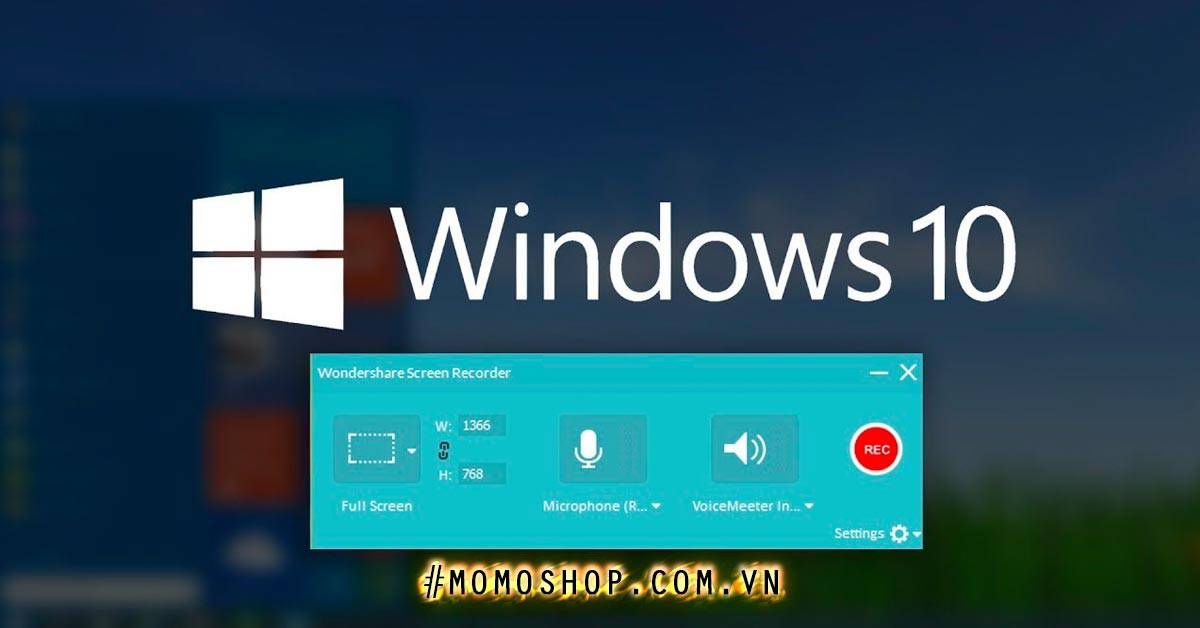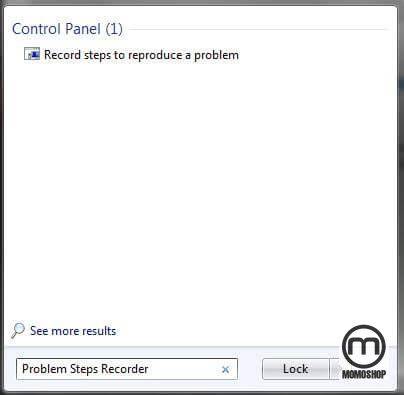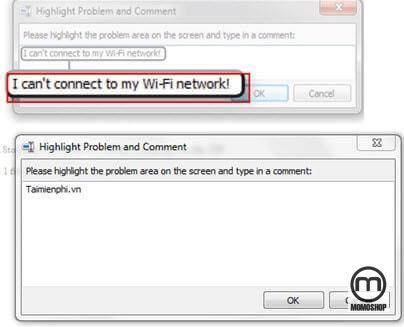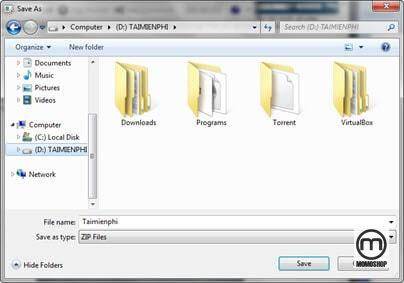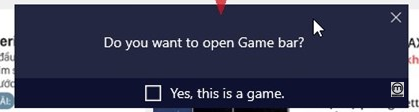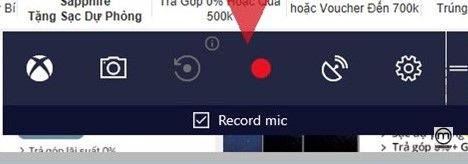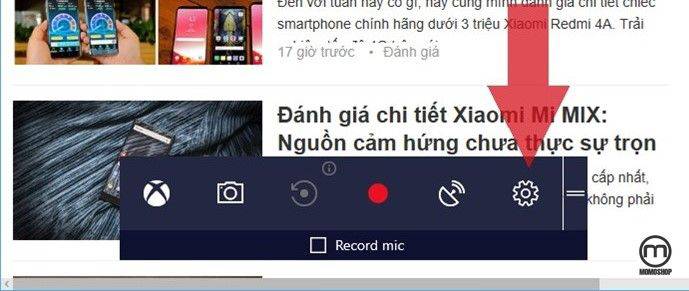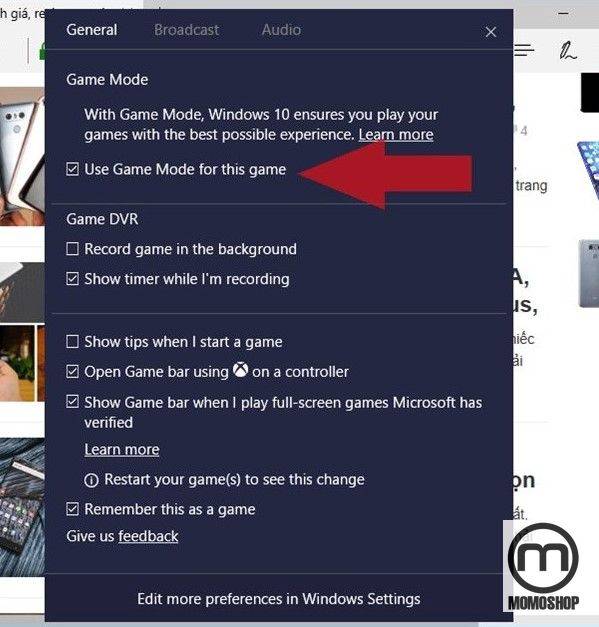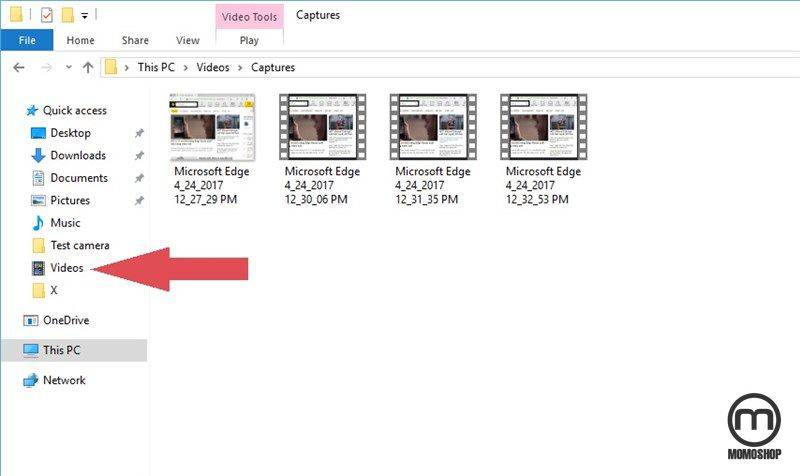Quay Màn Hình Laptop cực dễ trên Window 7, Window 10
Hướng dẫn chi tiết Quay Màn Hình Laptop trên win 7, win 10 bạn cùng tham khảo chi tiết bài viết dưới đây nhé!
- ✅ Mẹo 5 cách chụp màn hình máy tính , laptop không cần phần mềm
- ✅ SHARE !!! 3 Cách Tắt màn hình Laptop những vẫn hoạt động ở Windows 10
- ✅ “Tip hay” Cách xem Kích Thước Màn Hình Laptop ai cũng cần phải biết + Lựa laptop theo kích thước màn hình và trọng lượng
1. Quay Màn Hình Laptop trên win 7
- Giới thiệu về phần mềm tự quay trên win 7
Đây là một trình ghi màn hình máy tính Windows 7 tích hợp, cho phép bạn ghi lại màn hình máy tính, trò chơi hoặc trò chơi của mình mà không phải trả thêm bất kỳ khoản phí nào. Không cần cài đặt bất kỳ phần mềm.
Tuy nhiên, công cụ này chỉ có các tính năng cơ bản, không tiên tiến như phần mềm quay video phổ biến như Camtasia Studio, phần mềm này hỗ trợ người dùng quay video màn hình và một số trò chơi, Có thể chỉnh sửa hoặc xuất thành nhiều loại tệp âm thanh video và MP3, rất tiện lợi. .
Hoặc với phần mềm Bandicam, phần mềm để quay video màn hình chất lượng cao, hình ảnh và âm thanh cực rõ. Mang lại trải nghiệm thú vị cho người dùng.
Tuy nhiên, hai phần mềm trên là phần mềm thương mại, vì vậy tên phần mềm sẽ được chèn vào video và bạn phải bỏ tiền để mua giấy phép sử dụng. Và một công cụ quay video tích hợp có thể được mở và ghi lại bất cứ lúc nào.
- Các bước ghi hình
Sau đây. Momoshop sẽ hướng dẫn bạn ghi hình khi bạn sử dụng win 7
Bước 1: Khởi chạy phần mềm Recorder
Ở màn hình chính, bạn click chuột vào Start, nơi có biểu tượng của Windows, sau đó ở ô tìm kiếm bạn gõ lệnh problem steps recorder để mở phần mềm quay video màn hình này ra.
Bước 2: Bắt đầu ghi hình
Sau khi mở công cụ để quay video trên màn hình máy tính Windows 7, bạn sẽ thấy một cửa sổ với các biểu tượng và văn bản bao gồm Start Record, Stop Record, Add comment. Mở cửa sổ bạn cần ghi lại, sau đó bấm Start Record để bắt đầu ghi lại màn hình của bạn.
Sau khi ghi hoặc bạn muốn dừng ghi âm, bấm vào mục Stop Record. Sau đó, bạn sẽ chọn các mục để lưu video được ghi gần đây của bạn.
Bước 3: Lưu video
Một điều thú vị về công cụ này là bạn có thể thêm ghi chú hoặc bạn muốn thêm nội dung video của mình vào mỗi thao tác, chọn phần Add comment.
Ở bước trước, mọi người thường chèn nội dung để thể hiện quyền sở hữu của họ trong video hoặc thêm các ký tự đặc biệt theo sở thích và sáng tạo của mỗi người.
Bước 4: Lưu nội dung ghi hình
Đây là bước cuối cùng sau khi bạn hoàn thành quay màn hình win 7, bạn sẽ chọn mục Lưu. Sau khi bạn chọn mục lưu, một cửa sổ sẽ xuất hiện chứa các thư mục nơi bạn có thể lưu video đã ghi.
Trong phần Tên tệp, bạn nên đặt tên video của mình để dễ dàng xác định và tránh nhầm lẫn với các video khác. Nó cũng thuận tiện hơn khi bạn muốn tìm video để xem.
Tuy nhiên, tệp video sau khi ghi là tệp Zip, vì vậy bạn cần giải nén nó thành dạng MHT, lúc này mới có thể xem lại được.
2. Quay Màn Hình Laptop trên win 10 – kích hoạt và sử dụng Game Bar
Nếu bạn đang sử dụng Windows 10 và cần quay lại màn hình của bất kỳ ứng dụng, trò chơi nào hoặc quay lỗi trên máy tính thì rất đơn giản. Một công cụ có tên Game Bar được cài đặt sẵn trên Windows 10 sẽ giúp bạn làm điều này.
Sau đây, Momo sẽ hướng dẫn bạn kích hoạt và sử dụng Game Bar
Bước 1: Tại 1 cửa sổ làm việc bất kỳ > Nhấn tổ hợp phím Windows + G > Một cửa sổ khác hiện lên > Bạn đánh chọn vào “Yes, this is a game“.
Bước 2: Giao diện công cụ Game Bar mở ra, nếu bạn muốn nhanh chóng xoay màn hình ứng dụng, bạn có thể nhấp vào biểu tượng ghi âm màu đỏ. Ngoài ra, bạn cũng có thể đánh dấu vào “Record mic” để ghi cả âm thanh và video.
*Chú ý: Nếu báo lỗi không quay được, đừng quá lo lắng mà hãy chọn vào biểu tượng cài đặt (bánh răng)…
Sau đó, tích chọn “Use Game Mode for this game” > Nhấn X để thoát và nhấn vào biểu tượng quay (màu đỏ) để bắt đầu.
Bây giờ, video của bạn sẽ được lưu trữ tại Videos\Captures
3. Lời kết
Vậy là Momoshop đã giúp bạn ghi lại màn hình trên nền tảng win 7 và win 10. nếu gặp bất kì khó khăn nào, hãy comment phía dưới để được Momoshop giúp đỡ kịp thời. Đừng quên like, share nếu bạn thấy bài viết hữu ích nhé. Tìm hiểu thêm một chiếc balo laptop cao cấp giúp bạn bảo quản tốt thiết bị của mình.