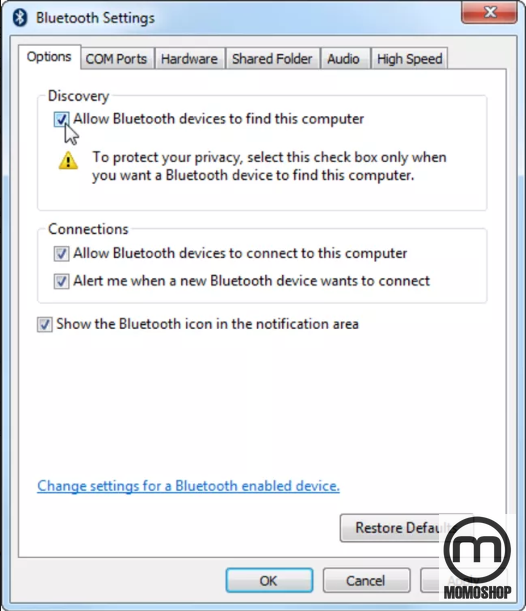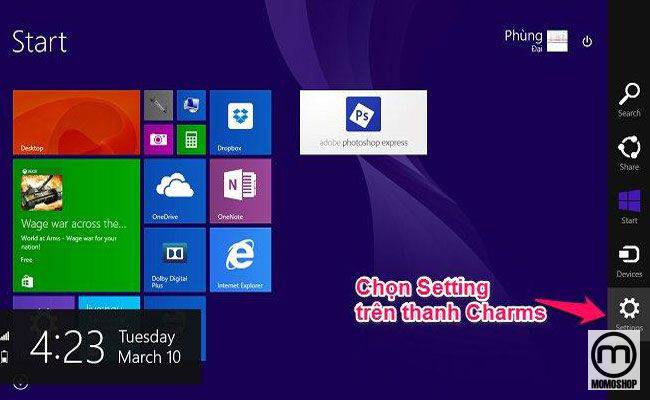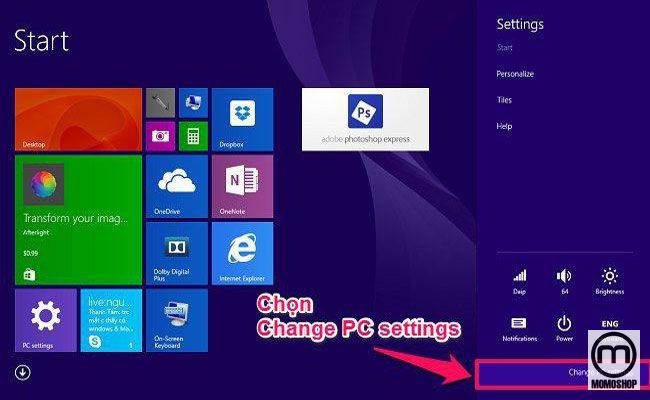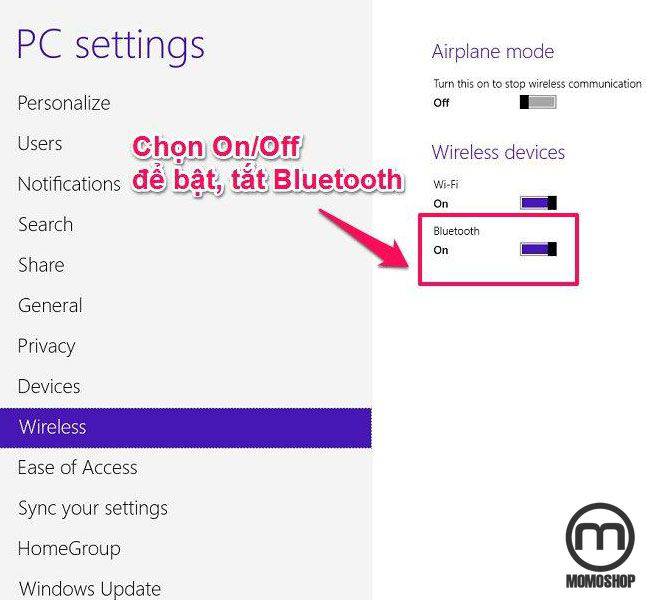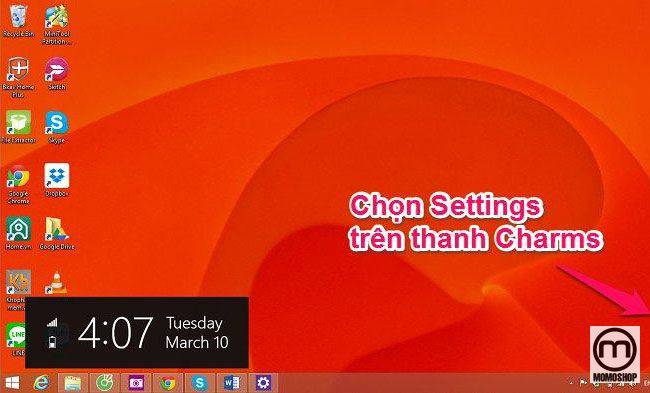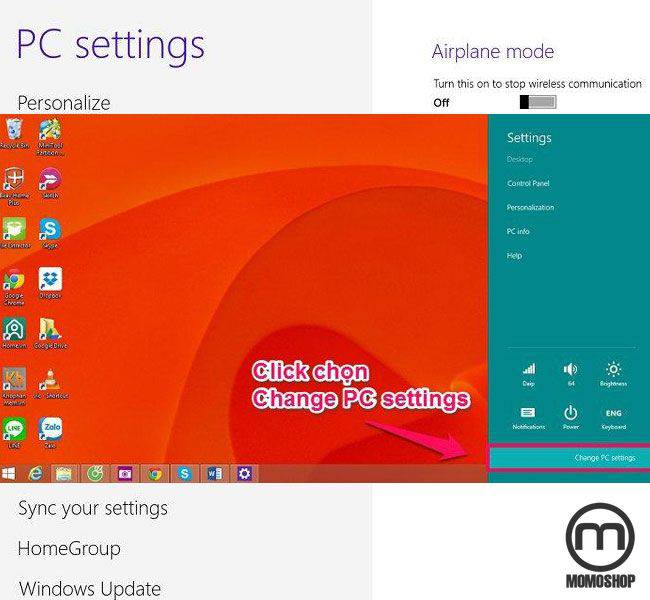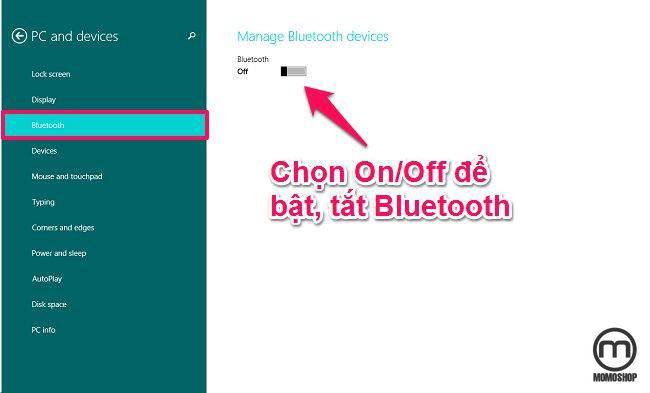Cách cài đặt Bluetooth Cho Laptop Window 7, 8, 8.1, Window 10
Được tích hợp trong Laptop, Bluetooth không phải lúc nào cũng được bật. Để giúp bạn đọc và bật và tắt Bluetooth trên Windows 10, 7 hiệu quả hơn. Trong bài viết lần này Momoshop sẽ hướng dẫn bạn cách bật và tắt Bluetooth trên Windows 10, 7 dễ dàng nhất cho tất cả máy tính xách tay.
Nếu bạn đã quen thuộc với các tính năng có sẵn trong hệ điều hành Windows XP, việc chuyển đổi sang Windows 7 sẽ hơi lạ vì các tính năng và giao diện đã được thay đổi toàn diện và chuyên nghiệp. rất nhiều.
Momoshop gần đây đã thấy rất nhiều bạn hỏi, thắc mắc rằng không hiểu chức năng Bluetooth ở đâu trên laptop. Bởi vì nếu vô tình kích hoạt chức năng này mà không biết cách tắt, nó sẽ tiêu tốn một lượng pin Laptop đáng kể. Thông qua bài viết này, chúng tôi sẽ hướng dẫn bạn Cài Đặt Bluetooth Cho Laptop trên Win 7, 8, 8.1, 10.
- ✅ “Nhanh chóng” Kết Nối Laptop Với Loa Bluetooth với 4 cách đơn giản
- ✅ “MIỄN PHÍ” Top 12 Phần Mềm Chỉnh Sửa Ảnh Trên Laptop có link down trực tiếp
- ✅ “1 PHÚT” Tìm ngay nguyên nhân và cách khắc phục Quạt Laptop Kêu To bất thường
1. Bật/tắt Bluetooth Cho Laptop trên win 10
Chỉ bằng một vài bước đơn giản sau đây để bật hoặc tắt Bluetooth của bạn:
- Nhấp vào
Start và chọn Settings.
- Nhấp vào Devices.
- Nhấp vào Bluetooth .
- Di chuyển chuyển Bluetooth toggle sang cài đặt mong muốn.
- Nhấp vào X ở góc trên cùng bên phải để lưu các thay đổi và đóng cửa sổ cài đặt.
2. Bật/tắt Bluetooth Cho Laptop trên win 7
Miễn là máy tính của bạn có Bluetooth tích hợp, bạn có thể mở bluetooth window 7 dễ dàng và kết nối. Khi Bluetooth đã bật, bạn có thể kết nối với mạng không dây, ghép nối PC của bạn với các thiết bị không dây khác và hơn thế nữa.
Nhấn vào nút Start.
Gõ Bluetooth settings trong Start Search.
Nhấp vào Change Bluetooth Settings trong hộp tìm kiếm. Hộp thoại Cài đặt Bluetooth mở ra.
Nhấp vào tab Options.
Check vào ô Allow Bluetooth Devices to Find This Computer này trong Discovery.
Chọn hộp kiểm Allow Bluetooth Devices to Connect with This Computer này và hộp kiểm Alert Me When a New Bluetooth Device Wants to Connect với mục Kết nối.
Nhấp vào Apply.
Nhấn OK .
Lúc này, biểu tượng Bluetooth xuất hiện trên thanh tác vụ hoặc trong thư mục Biểu tượng ẩn ở bên trái ngày và giờ trên thanh tác vụ của bạn.
3. Ghép máy tính của bạn với thiết bị khác bằng Bluetooth trên win 7 như thế nào?
Khi bạn bật Bluetooth, bạn có thể tìm và phát hiện các thiết bị hỗ trợ Bluetooth, bạn có thể kết nối tai nghe Bluetooth với PC hoặc bất kỳ thiết bị hỗ trợ Bluetooth nào khác, chẳng hạn như bàn phím, chuột hoặc loa.
Thiết bị của bạn phải ở chế độ ghép nối để kết nối với máy tính của bạn. Chế độ ghép nối có nghĩa là thiết bị của bạn có thể được phát hiện bởi các thiết bị Bluetooth khác để hai thiết bị có thể kết nối. Tham khảo hướng dẫn của nhà sản xuất để đảm bảo thiết bị có thể được phát hiện trước khi bạn bắt đầu.
Nhấp vào nút Start.
Chọn Devices and Printers.
Chọn Add a Device.
Chọn tên của thiết bị mà bạn muốn ghép nối máy tính.
Chọn Next.
Máy tính hiện được ghép nối với thiết bị khác. Bất cứ khi nào nằm trong phạm vi có thể kết nối thì hai thiết bị sẽ tự động kết nối, miễn là cả hai được bật Bluetooth.
4. Bật/tắt Bluetooth Cho Laptop trên win 8
Bước 1: Bạn vào Settings bằng cách sử dụng tổ hợp phím Windows + C hay rê chuột vào góc dưới bên phải để hiện thanh Charms.
Bước 2: Tại phần Settings hãy bấm chọn Change PC settings.
Bước 3: Chọn Wireless, bấm On/Off để bật hoặc tắt tính năng.
- Đối với hệ điều hành Win 8.1
Bước 1: Giống với hệ điều hành Windows 8, bạn vào Setting bằng cách sử dụng tổ hợp phím Windows + C, hay rê chuột vào góc dưới bên phải để hiện thanh Charms.
Bước 2: Sau đó chọn Change PC settings.
Bước 3: Chọn PC and devices để tiếp tục.
Bước 4: Cuối cùng, bạn vào mục Bluetooth và bấm chọn On nếu muốn bật, hay Off để tắt.
5. Lời cuối
Như vậy, Momoshop đã hướng dẫn bạn bật – tắt Bluetooth. Đừng quên like, share bài viết nếu bạn cảm thấy có ích nhé. Nếu gặp bất kì khó khăn nào, hãy comment xuống phía dưới để Momo hỗ trợ bạn được kịp thời. Danh mục balo laptop tại cửa hàng Momoshop luôn được nhiều khách hàng xem và chọn mua.