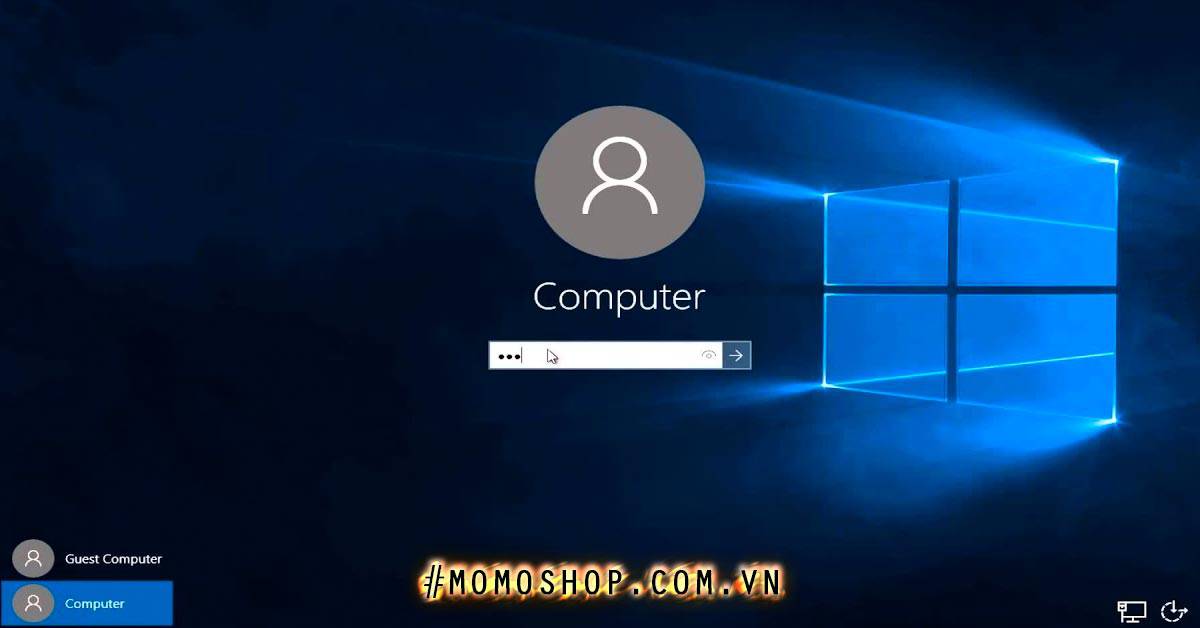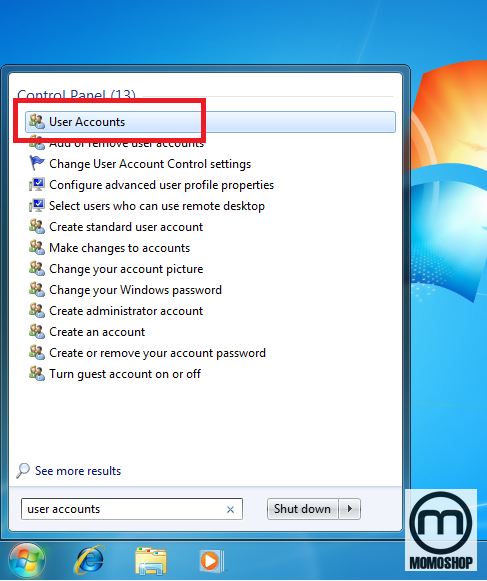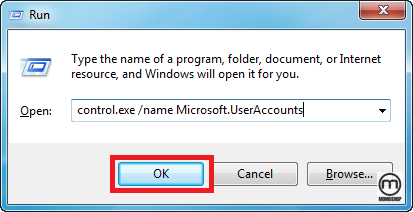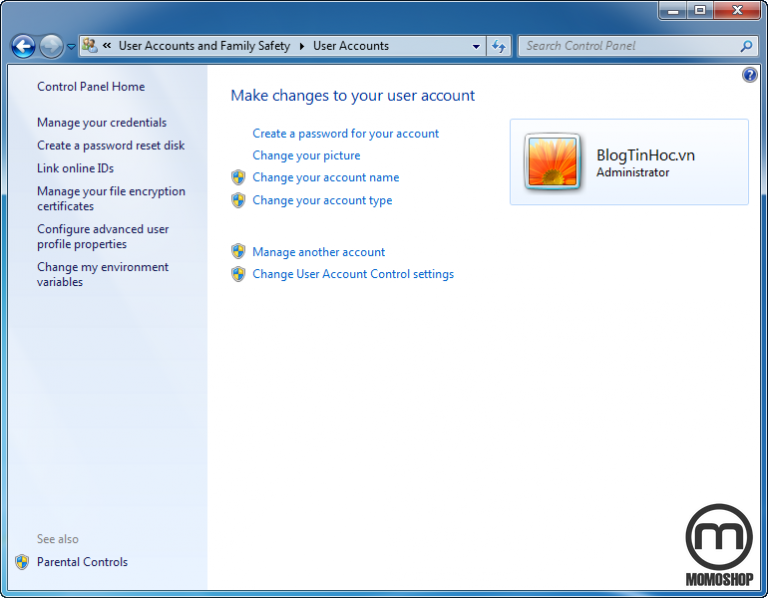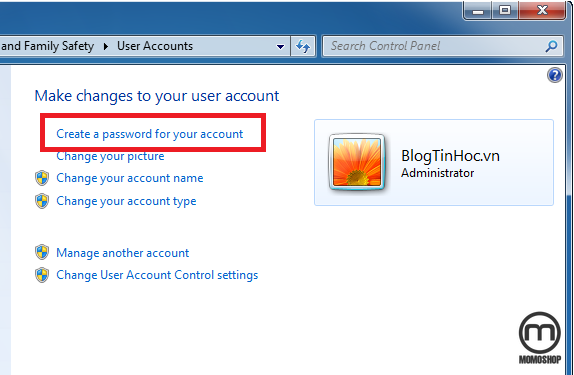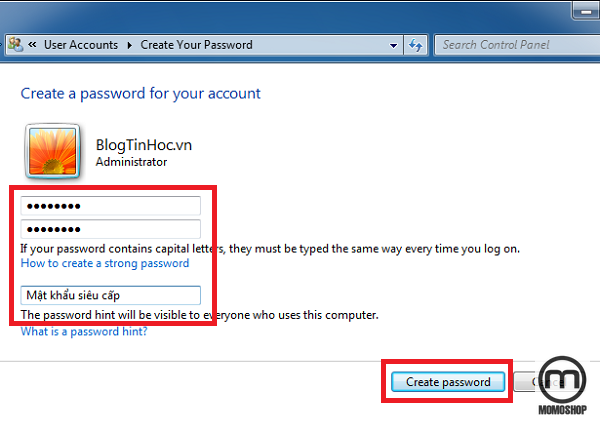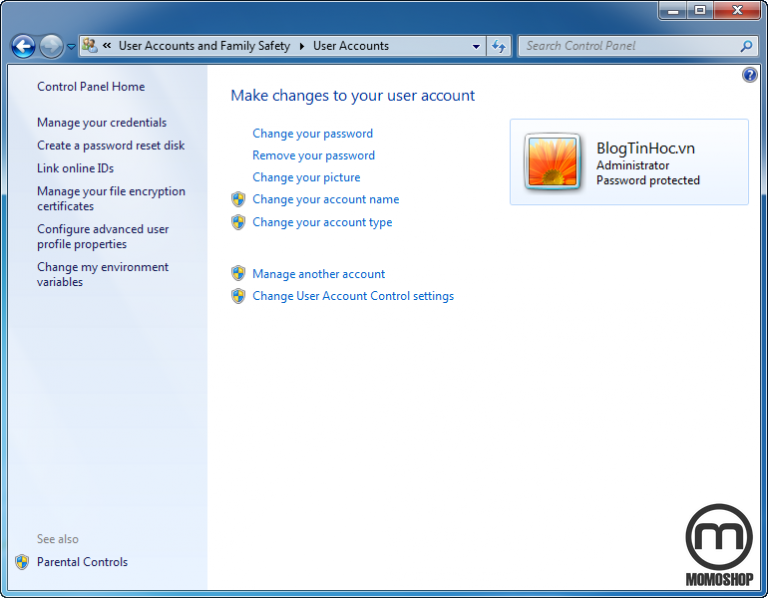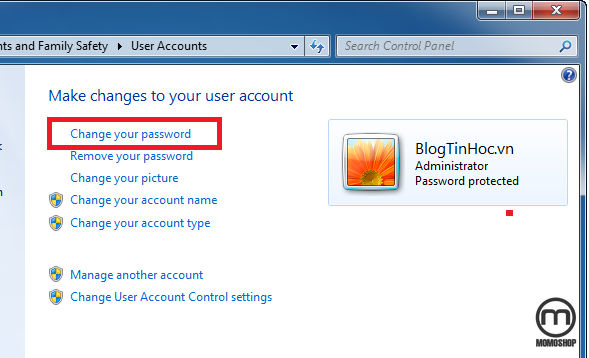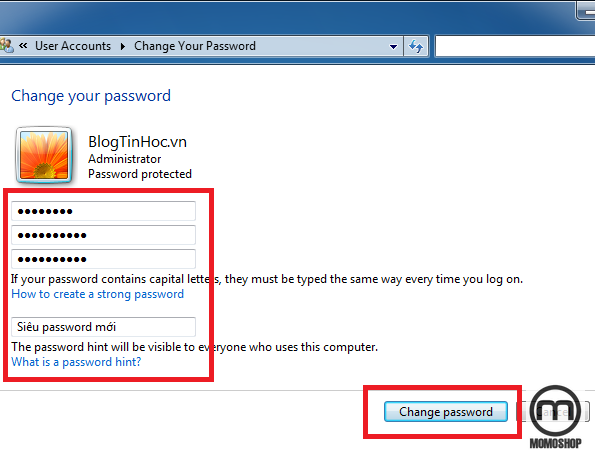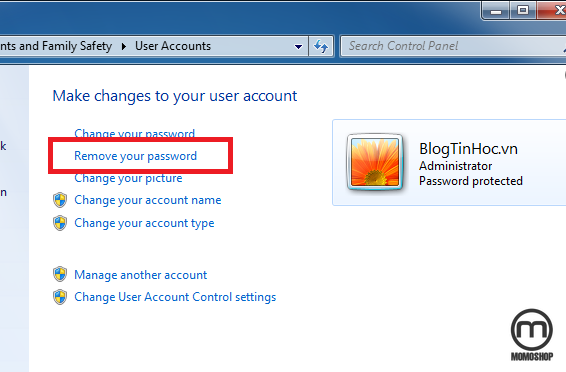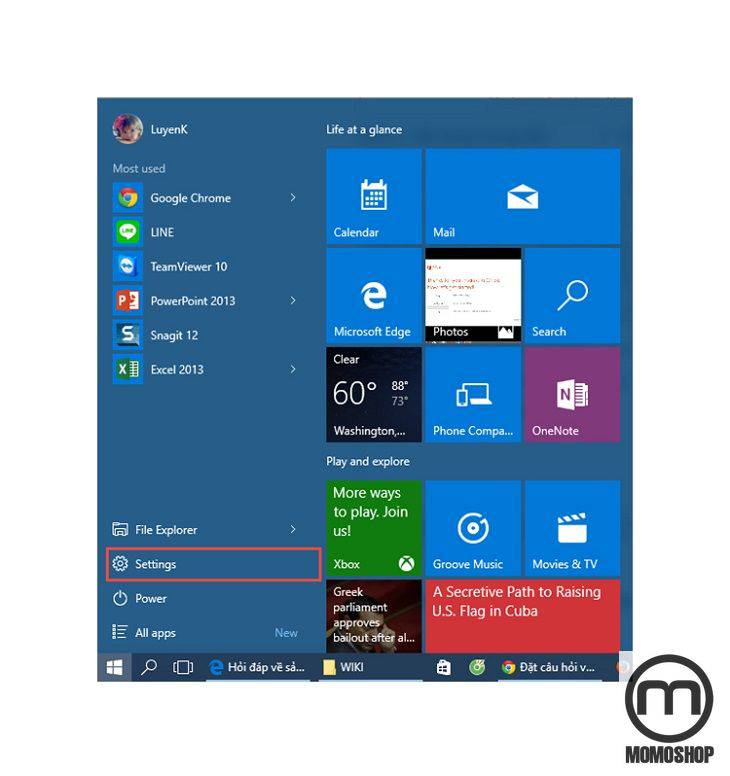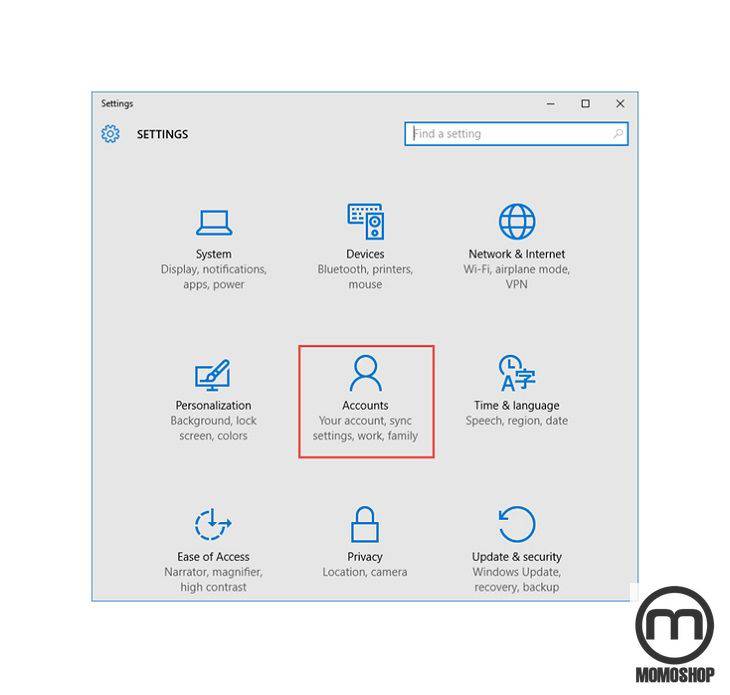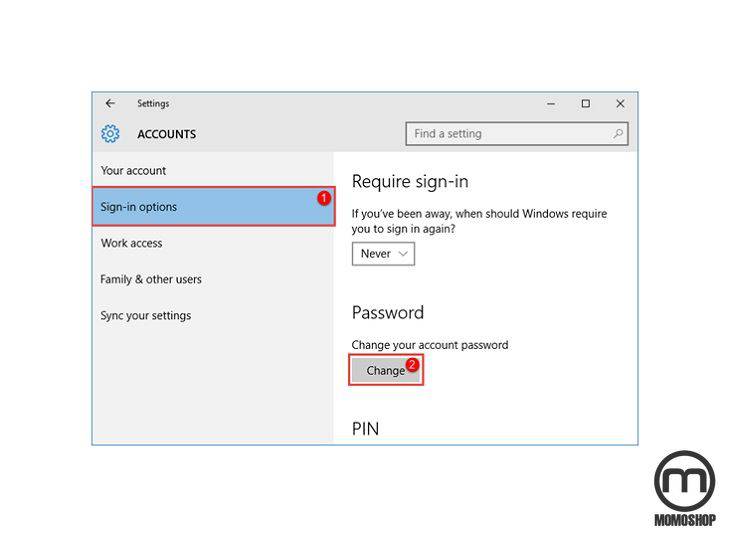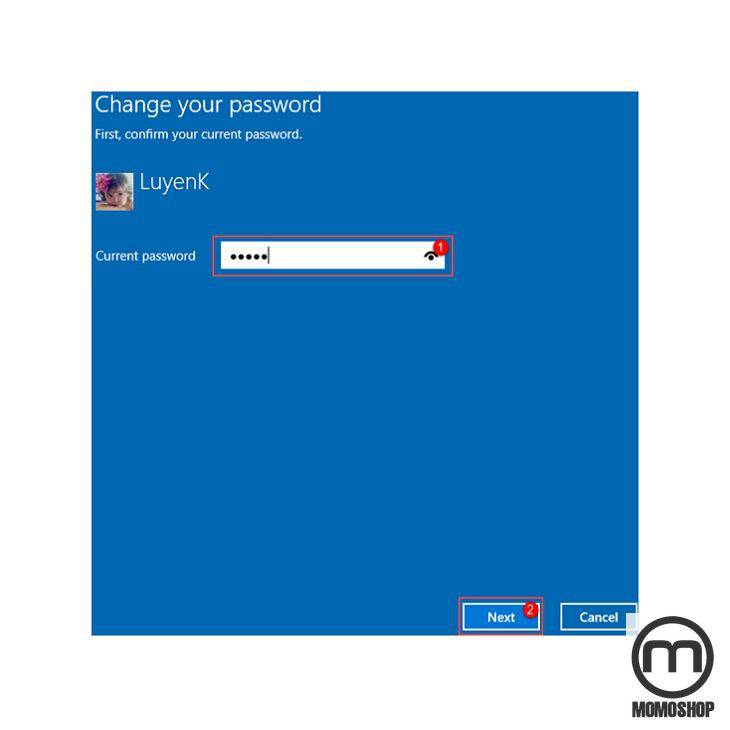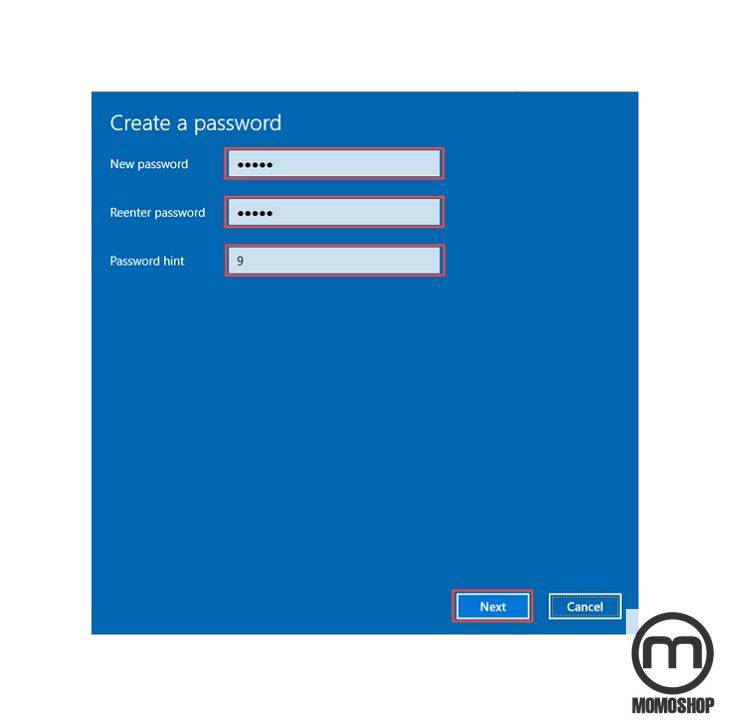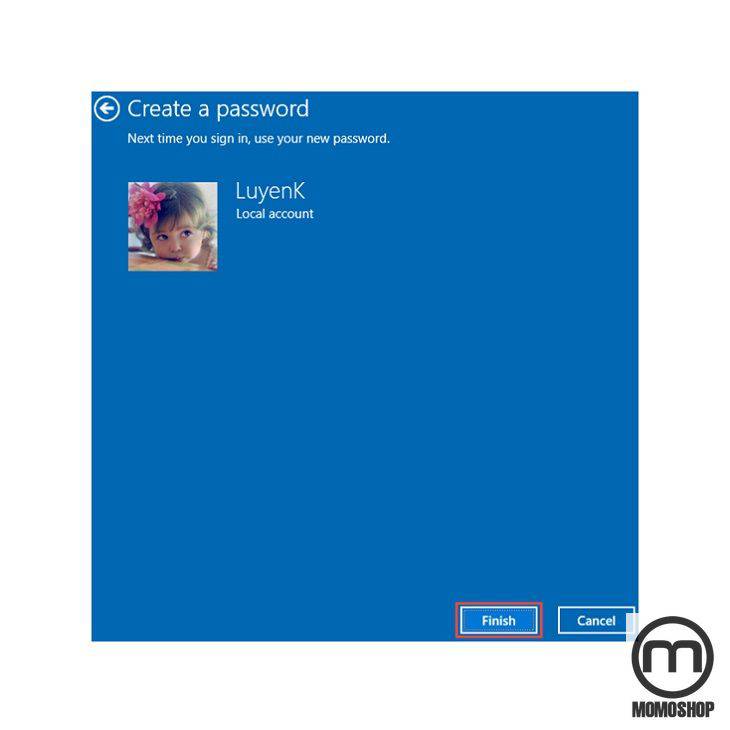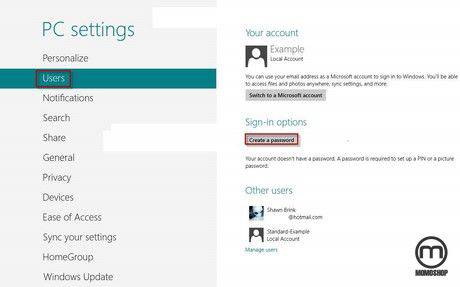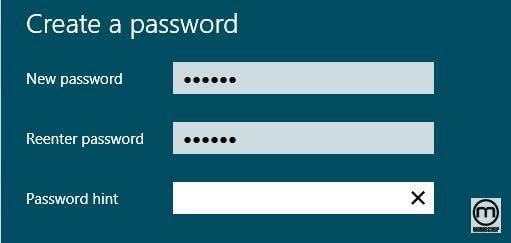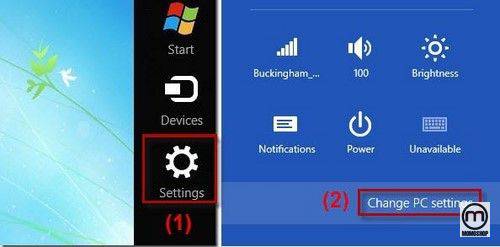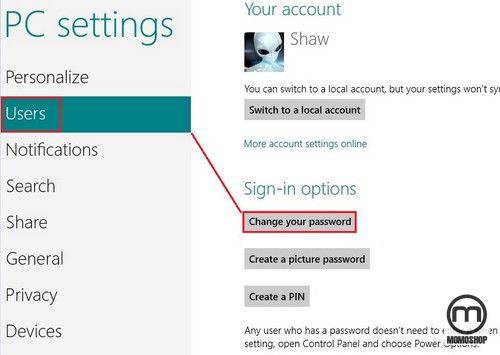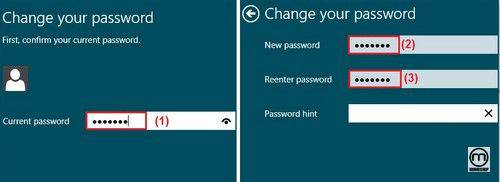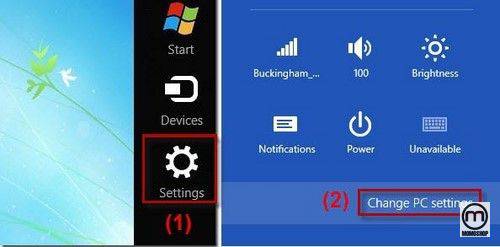Cách Đổi Mật Khẩu Cho Laptop trên win 7, 8, 8.1, 10 cực dễ và đơn giản
Trong quá trình sử dụng máy tính, để ngăn người khác xem thông tin trên máy tính của bạn, cách dễ nhất là đặt mật khẩu cho máy tính. Tuy nhiên, việc đặt mật khẩu cũng gây khó chịu khi bạn phải nhập mật khẩu mỗi khi mở máy tính, vì vậy trong hướng dẫn này, tôi sẽ giới thiệu cho bạn tất cả các cài đặt mật khẩu, cách đổi mật khẩu cho laptop trên Win 7,8,8.1 và trên Win 10.
- ✅ “Lưu ý” Hướng Dẫn Sạc Pin Và Sử Dụng Laptop giữ tuổi thọ pin lâu hơn
- ✅ “Tip hay” Tìm hiểu về Ổ Cứng Laptop khi cần nâng cấp + Có nên thay thế ổ cứng SSD cho laptop?
- ✅ “Tìm hiểu” Bookmark Là Gì? Cách lưu bookmark trên Chrome, Firefox, Cốc Cốc…
1. Hướng dẫn Cài Đặt Mật Khẩu Cho Laptop Windows 7
Trước khi bắt đầu thao tác, trước tiên bạn cần mở cửa sổ User accounts theo một trong hai cách sau:
– Cách 1: Mở thanh Start và điền vào User accounts, trong kết quả tìm kiếm, bấm User accounts để mở cửa sổ.
– Cách 2: Trên bàn phím, nhấp vào tổ hợp phím Windows + R để mở hộp thoại Run và điền vào control.exe /name Microsoft.UserAccounts và nhấp OK để mở cửa sổ User accounts
Nếu bạn chưa đặt mật khẩu cho máy tính, các tùy chọn User account sẽ trông giống như hình ảnh bên dưới:
Để đặt mật khẩu cho Windows 7, trước tiên, nhấp vào Create a password for your account
Tại đây bạn điền vào 3 hộp thông tin cần thiết, bao gồm: hộp đầu tiên bạn nhập mật khẩu bạn muốn đặt cho máy tính, hộp thứ hai bạn nhập lại mật khẩu để đảm bảo bạn không nhập sai mật khẩu, Trong hộp thứ ba , nhập gợi ý mật khẩu để sau này bạn không nhớ mật khẩu, Windows 7 sẽ hiển thị thông tin gợi ý này để giúp bạn nhớ mật khẩu.
Sau khi hoàn thành thông tin, nhấp vào Create password để hoàn tất cài đặt mật khẩu cho máy tính, sau này khi khởi động máy tính, bạn cần nhập mật khẩu này để có thể sử dụng Windows 7.
Hướng dẫn cách thay đổi mật khẩu máy tính Windows 7
Cửa sổ User acounts, nếu bạn đã đặt mật khẩu cho win 7, sẽ có các tùy chọn sau:
Để thay đổi mật khẩu Windows 7 của bạn, nhấp vào Change your password
Tại đây bạn điền vào 4 hộp thông tin bắt buộc, bao gồm: hộp thứ nhất bạn nhập mật khẩu cũ của máy tính, hộp thứ hai bạn nhập mật khẩu mới bạn muốn đặt cho máy tính, hộp thứ ba bạn nhập mật khẩu mới thêm Thời gian để đảm bảo bạn không nhập sai mật khẩu, hộp thứ tư bạn nhập gợi ý mật khẩu để sau này nếu bạn không nhớ mật khẩu, Windows 7 sẽ hiển thị thông tin gợi ý này để giúp bạn nhớ mật khẩu.
Sau khi nhập thông tin, bạn bấm Change password để hoàn thành thay đổi mật khẩu cho win 7, sau khi khởi động lại máy tính, bạn phải nhập mật khẩu mới để đăng nhập.
Hướng dẫn xóa mật khẩu máy tính sử dụng Windows 7
Cửa sổ User acounts, nếu bạn đã đặt mật khẩu cho win 7, sẽ có các tùy chọn giống như hình ảnh bên dưới
Để xóa mật khẩu Windows 7, bấm Remove your password
Trong cửa sổ mới, bạn cần nhập mật khẩu hiện tại của máy tính và chọn Remove password để hoàn tất xóa mật khẩu Windows 7
2. Cách Đổi Mật Khẩu Cho Laptop win 10 nhanh nhất
Bước 1: Truy cập Windows, sau đó chọn Settings.
Bước 2: Trong Settings, chọn Accounts (Accounts là nơi quản lý tài khoản đăng nhập vào máy tính của bạn).
Bước 3: Trong danh sách bên trái, chọn Sign-in options để đi đến cài đặt mật khẩu. Bạn cuộn xuống, tại Password, chọn Change.
Bước 4: Nhập mật khẩu hiện tại của bạn vào hộp, sau đó chọn Next.
Bước 5: Sau khi chọn Next, hệ thống sẽ đưa bạn đến phần Create a password. Tại đây bạn nhập:
- Mật khẩu mới trong hộp New password.
- Xác nhận mật khẩu trong hộp Reenter password.
- Nhập gợi ý mật khẩu (nếu bạn quên mật khẩu, gợi ý này sẽ giúp bạn) vào hộp Password hint.
Sau tất cả 3 dòng trên, chọn Next để tiếp tục.
Bước 6: Khi bạn thấy hệ thống thông báo Next time you sign in, use your new pasword, bạn đã thay đổi mật khẩu thành công. Nhấp vào Finish.
3. Cách tạo, đổi, xóa bỏ Mật Khẩu Cho Laptop win 8, 8.1 nhanh nhất
Cách tạo mới mật khẩu đăng nhập Win 8, 8.1
– Di chuột ở góc bên phải của màn hình để thanh bùa xuất hiện và chọn Setting (1)
– Tiếp tục chọn Change PC Settings (2)
– Chọn Users
– Chọn Creat a password
– Hộp thoại Creat a password mở ra các bạn nhập
+ New Password: Nhập mật khẩu mới
+ Reenter passwword: Nhập lại mật khẩu
+ Password hint: Gợi ý mật khẩu, chỗ này có thể bỏ trống. Ở hình dưới Momoshop bỏ trống ô này.
Vậy là chúng ta đã tạo được một mật khẩu mới cho thiết bị rồi. Bạn luôn có thể kiểm tra bằng cách nhấn: Windows + L để đi đến màn hình đăng nhập sau đó nhập mật khẩu bạn vừa tạo.
Thay đổi mật khẩu đăng nhập Win 8, 8.1
– Chúng ta chọn Setting (1) chọn Change PC Settings (2)
– Chọn Users
– Chọn Change Password
– Cửa sổ Change Password xuất hiện, trước tiên bạn phải nhập mật khẩu cũ (1) sau đó nhập mật khẩu mới (2), xác nhận mật khẩu mới (3), nhấp vào Next. Thế là xong, bạn có thể thử kiểm tra lại bằng cách nhấn Windows + L để thoát khỏi màn hình đăng nhập và sau đó đăng nhập lại bằng mật khẩu vừa tạo.
Xóa Bỏ Mật Khẩu Đăng Nhập Win 8, 8.1
– Chúng ta chọn Setting (1) chọn Change PC Settings (2)
– Chọn Users
– Chọn Change your password
– Đánh mật khẩu hiện tại ở dòng Current password
– Next => Để trống. Next => Finish.
4. Lời kết
Với những bước đơn giản được đề cập ở trên, hy vọng bạn có thể thay đổi thành công mật khẩu của mình càng sớm càng tốt! Nếu bạn có bất kỳ câu hỏi hoặc cần giúp đỡ, hãy để lại nhận xét bên dưới! Cùng tìm hiểu thêm những dòng sản phẩm tại cửa hàng Momoshop gồm: balo laptop, balo thể thao, balo nam, balo nữ, túi xách nam…
⭐ ⭐ ⭐ ⭐ ⭐ 4.8 / 5 ( 2.846 votes )