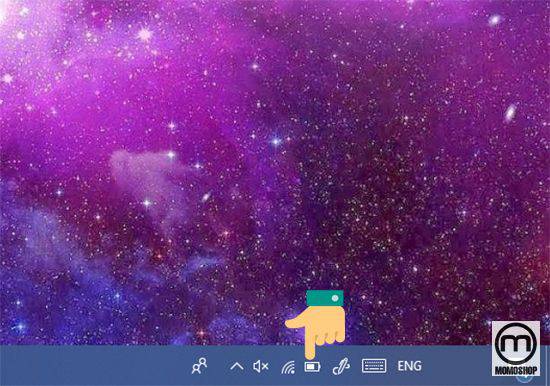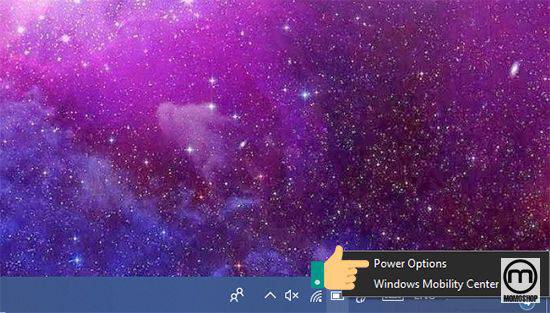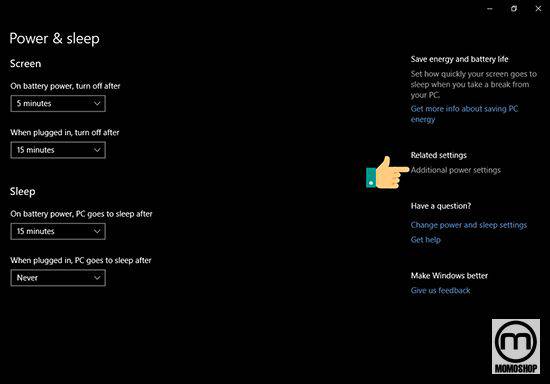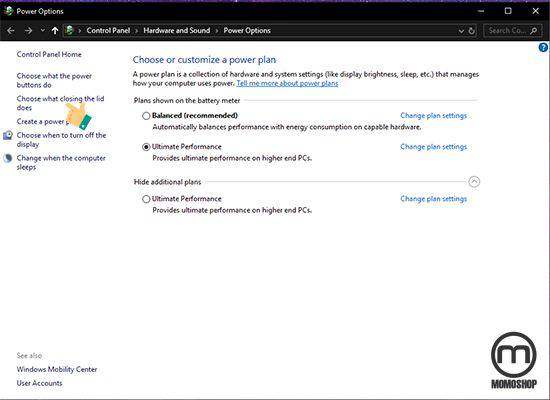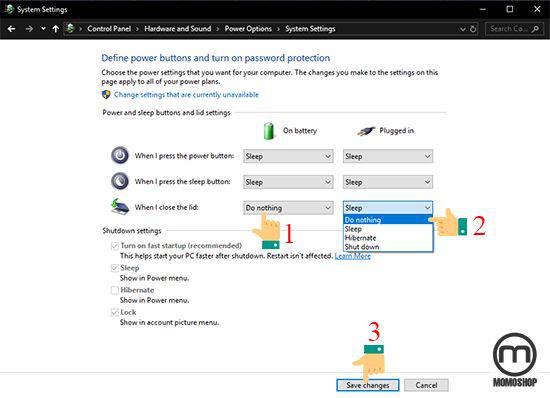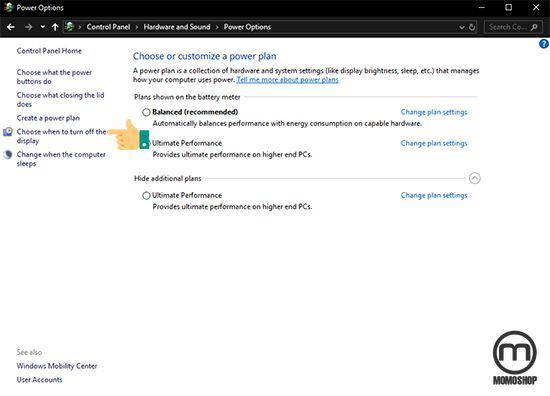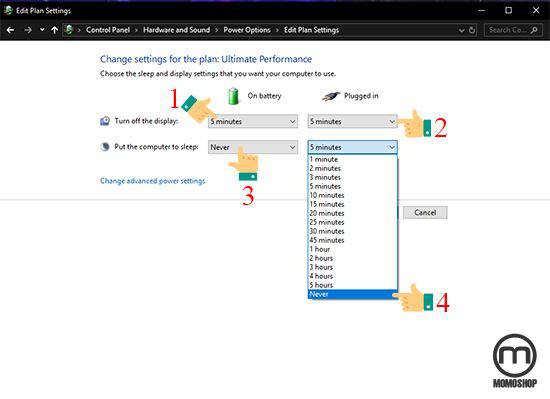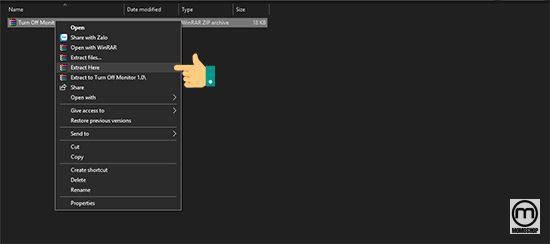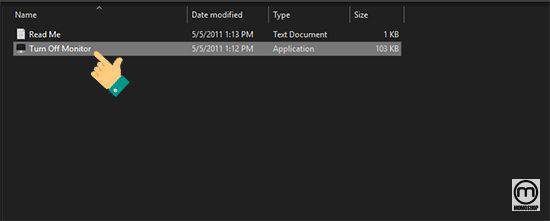SHARE !!! 3 Cách Tắt màn hình Laptop những vẫn hoạt động ở Windows 10
Như bạn đã biết, mỗi khi chúng ta tắt màn hình Laptop, các ứng dụng sẽ ngừng hoạt động để chúng ta không thể tiếp tục những gì chúng ta đang làm.
Vì vậy, nếu bạn muốn tắt màn hình laptop nhưng ứng dụng vẫn tiếp tục hoạt động, các bài hát vẫn đang phát, bài viết này sẽ giúp bạn làm điều đó.
- Tips !!! 5 Cách Khắc phục không xem được youtube trên laptop
- Cách Fix Bàn phím laptop không gõ được bất kỳ phím nào win 7/8/10
- Cách kết nối Máy chiếu với Máy tính bàn, Laptop cực đơn giản
- Hướng dẫn cách tải trò chơi máy tính nhanh laptop và đơn giản nhất
Phương pháp 1: Gấp màn hình laptop nhưng máy tính vẫn hoạt động
Thông thường nếu chúng ta gập màn hình Laptop, máy tính sẽ vào trạng thái Ngủ, điều này sẽ khiến các ứng dụng đang hoạt động bị tắt. Vì vậy, để gập màn hình nhưng ứng dụng vẫn hoạt động, chúng tôi thực hiện như sau:
- Bước 1: Nhấp chuột phải vào biểu tượng “Ghim Pin ” ở góc dưới bên trái của màn hình, sau đó chọn “Tùy chọn nguồn Power Option “.
- Bước 2: Nếu cửa sổ “Nguồn và ngủ Power and Sleep” xuất hiện, chọn “Cài đặt nguồn bổ sung Additional power Settings “. Nếu cửa sổ “Nguồn và Ngủ Power and Sleep ” không xuất hiện nhưng cửa sổ “Tùy chọn nguồn Power Option “, vui lòng bỏ qua bước này.
- Bước 3: Cửa sổ “Tùy chọn nguồn Power Option” xuất hiện, chọn “Chọn đóng nắp nào Choose what closing the lid does“.
- Bước 4: Cửa sổ “Cài đặt hệ thống System Settings” xuất hiện, chọn “Không làm gì Do nothing” trong dòng “Khi tôi đóng nắp When I close the lid ” cho cả “Trên pin On battery ” và “Đã cắm Plugged in” và chọn “Lưu thay đổi Save changes “
Phương pháp 2: Đặt máy tính tắt màn hình sau một thời gian nhất định
Nếu bạn không muốn gập màn hình máy tính xách tay, bạn có thể đặt máy tính tự động tắt màn hình sau một khoảng thời gian bạn chọn.
Lưu ý: Bạn đi đến cuối bước 2 của phương pháp 1.
- Bước 1: Cửa sổ “Tùy chọn nguồn Power Option ” xuất hiện, chọn “Chọn thời điểm tắt màn hình Choose when to turn off the display“.
- Bước 2: Trong cửa sổ “Chỉnh sửa cài đặt kế hoạch Edit Plan Settings“, chọn thời gian tắt màn hình cho hai cột “Trên pin On battery” và “Đã cắm Plugged in” ở dòng “Tắt màn hình Turn off the display” và tắt “Ngủ Sleep” khi màn hình máy tính Tắt bằng cách chọn “Không bao giờ Never” tại dòng “Đặt máy tính vào chế độ ngủ Put the computer to sleep“. Cuối cùng, chọn “Lưu thay đổi Save changes” để lưu thay đổi.
Phương pháp 3: Sử dụng phần mềm Tắt màn hình để tắt màn hình Laptop.
- Bước 1: Bạn truy cập link tại đây , chọn “Tải xuống Download” để tải phần mềm xuống Laptop.
- Bước 2: Nhấp chuột phải vào tệp “.rar” đã tải xuống và chọn “Trích xuất tại đây Extract Here” để giải nén tệp.
- Bước 3: Chuyển đến thư mục giải nén và mở tệp có tên “Tắt màn hình Turn Off Monitor” và màn hình sẽ bị tắt.
Để dễ sử dụng hơn, bạn có thể di chuyển tệp “Tắt màn hình Turn Off Monitor” sang Bàn làm việc bằng cách nhấp chuột phải vào tệp “Tắt màn hình Turn Off Monitor“, chọn “Gửi đến Send to” và tiếp tục chọn “Máy tính để bàn (tạo lối tắt create shortcut)”
Vì vậy, chỉ cần một vài bước đơn giản, bạn có thể tắt màn hình Laptop để tiết kiệm pin, nhưng ứng dụng vẫn tiếp tục hoạt động. Chúc may mắn.
Xem thêm nhiều thủ thuật laptop tại đây nhé